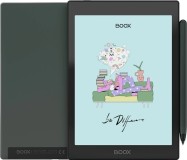- iPadOS-приложение Safari (встроенное в ОС), версия: 13.1, цена: бесплатно.
Можно было бы просто сказать, что Safari на iPad теперь такой же, как Safari на macOS, и на этом завершить обзор браузера, но оказалось, что обновление настолько масштабное, что о нём обязательно нужно рассказать.
Начиная с iOS 13, на iPad установлена её дополненная редакция - iPadOS. Apple с каждым новым релизом своей операционной системы пытается доказать нам, что её планшеты действительно могут заменить компьютеры. И мы, пользователи, пытаемся применить "десктопные" сценарии использования на планшете. Вот есть Вася, который купил iPad Pro за 90 тысяч рублей и не может скачать файл в Safari. А вот есть Петя, у которого iPad с экраном 12,9 дюйма, и Safari ему показывает сайты в мобильной версии. Такие сценарии не добавляют привлекательности iPad, поэтому обновление браузера стало логичным шагом в новой версии iOS (iPadOS). И теперь с новым Safari наша жизнь преобразится, волосы станут сильными и шелковистыми, любимый свитер будет пахнуть лавандой, а в квартире будет кристальная чистота.
О том, что перед нами теперь "взрослый" браузер, говорит изменившаяся кнопка. Раньше это была "Запрос настольного веб-сайта" (загружала версию сайта для компьютера), а теперь там красуется надпись "Запрос мобильного веб-сайта" (загружает мобильную версию сайта).
На самом деле запросить по умолчанию настольную версию страницы вместо мобильной - дело нехитрое. Достаточно просто заменить user-agent браузера.
User-agent - это такая строчка, которую браузер отправляет, когда вы переходите на любую страницу в интернете. Страница понимает, что это за браузер, и отдает версию сайта, оптимизированную под него. Заменили user-agent с Safari for iOS на Safari for Mac - и всё, нам отдают страницы "как на компьютере".
В новой версии user-agent действительно изменился, если мы смотрим страницу в полный экран. Однако если мы смотрим страницу в уменьшенном размере - добро пожаловать обратно в мобильный мир. И это логично.
Как я уже упомянул, это история про наши сценарии использования. Вот вам один такой из жизни. Захотели мы купить новый смартфон в интернете. Заходим на сайт любимого магазина. Сайт отображается в десктопной версии, мы этому очень рады и хотим поскорее авторизоваться. Но вот незадача, поле ввода логина и пароля показывается, только если навести мышкой на меню. Но на планшете мы не можем навести, мы можем только нажать! И движок нового Safari отрабатывает это следующим образом: первое нажатие по кнопке равнозначно наведению мыши (всплывёт меню), второе нажатие по кнопке равнозначно нажатию мыши (откроется страница). То есть движок браузера специально оптимизировали, чтобы с настольными версиями сайтов можно было бы работать на планшете. При этом от разработчиков сайтов не требуется ровным счётом ничего - их сайт уже работает в Safari. Порой всплывающие меню встречаются в различных админ-панелях, поэтому теперь на iPad можно спокойно заниматься поддержкой сайта. Бесплатно и без СМС.
Наведение мышкой в macOS:
Нажатие в iPadOS:
Или вот ещё пример - в Dropbox нажатием вызывается меню. Кстати, только в веб-версии Dropbox можно использовать такие фичи, как просмотр версий файлов или запросы на файл. Когда они появятся в приложении - неизвестно, да и уже не нужно. Safari на iPadOS отображает всё как следует.
Также в новом Safari в iPadOS улучшили работу скролла (в iOS, кстати, тоже). В предыдущих версиях случалось, что на странице из нескольких блоков, скролл был не плавным, часто прерывался и выглядел откровенно неработающим. Теперь, по словам Apple, генерация страницы при скролле происходит с аппаратным ускорением. Простыми словами - теперь всё будет плавненько, волосы станут шелковистыми, ну вы поняли...
Знаю людей, которые любят смотреть Netflix и YouTube из браузера. И по этой причине не ставят себе приложения этих сервисов. Теперь таких людей станет ещё больше, так как новый Safari поддерживает набор JavaScript-библиотек для работы с видео. А значит, встроенные медиапроигрыватели будут работать так же как и на десктопе: буферизация, картинка в картинке, выбор качества - и при этом никаких изменений со стороны разработчиков.
Продолжая наше путешествие по сценариям использования, давайте пройдёмся по популярным веб-сервисам и посмотрим, как они похорошели при Сергее Семёновиче.
Gmail теперь корректно отображает меню сбоку. Прокрутка там, как уже сказал, стала плавной. При этом, теперь можно нормально пользоваться контекстным меню и горячими клавишами.
Вы знали, что в Gmail есть горячие клавиши? Знак шестерёнки -> Настройки -> Горячие клавиши включить.
И на iPad они теперь тоже заработают. Нажатие по клавише "E" заархивирует текущую цепочку писем, "B" вызовет опцию отложенной почты, "C" откроет редактор письма, а стрелки позволяют перемещаться по цепочкам писем. В iPad это особенно удобно, потому что если работаешь с клавиатурой, то лишний раз тянуться к экрану не хочется.
Google Docs я не очень люблю, предпочитая офисный пакет от Apple. Но как и от Microsoft Word, так и от Google Docs никуда не деться - по работе приходится взаимодействовать с ними. И как же это бесило, когда заходишь на сайт Google Docs, а тебя встречает заглушка "скачайте наше мобильное приложение". Теперь же Google Docs просто пускает отредактировать файл прямо в браузере. Горячие клавиши здесь тоже работают, причём опять не могу не похвалить инженеров Apple! Обычное дело, что какая-то комбинация клавиш может быть использована как системой, так и сайтом. Например, Safari использует Cmd-Shift-L для показа бокового меню, а Google Docs - для выравнивания текста по левому краю. Так вот горячие клавиши любого сайта, включая Google Docs, будут иметь приоритет над системными - можно редактировать документы, не ругаясь на то, что постоянно появляется это дурацкое боковое меню.
Думаю, не так много людей в России активно пользуются Twitter, а я эту соцсеть очень люблю. Но на iPad их приложение выглядит очень убого, а экранное место слева и справа пустует. Теперь я пользуюсь веб-версией, вынес её в качестве ярлыка на рабочий стол и запускаю как отдельное веб-приложение. Очень удобно.
Приложение:
Веб-версия:
Добавляем на экран "Домой":
Слева - приложение, справа - веб-версия:
Веб-версия без какого-либо интерфейса Safari:
Но поменялся не только движок браузера. Само приложение Safari тоже преобразилось.
Например, главная страница Safari пополнилась секцией с подсказками от Siri. Мы привыкли считать, что Siri глупая (и хотя так и есть), но дадим ей всё же ещё один шанс. Эта секция формируется из трёх источников: сайты, которые ранее были добавлены в список для чтения, ссылки, которыми вы обмениваетесь в iMessage, а также страницы, которые открыты сейчас на ваших iOS-девайсах неподалёку.
И если iMessage я не пользуюсь совсем, то очередное напоминание, что у меня есть что-то в списке для чтения, будет очень к месту. У всех же было, что вы сохраняли какую-то страницу на потом, и успешно забывали про неё? Siri теперь будет напоминать. Кстати, Siri можно обучить: достаточно нажать на одной из подсказок и подержать, и в контекстном меню выбрать "показывать меньше из iMessage".
А теперь к действительно важному, товарищи! Этот день настал! В Safari появился менеджер загрузок. Не прошло и 10 лет. А нет, прошло. Он работает аналогично такому же менеджеру загрузок в Safari на macOS, но, конечно, имеет ряд отличий. И как ни странно, "мобильный" менеджер загрузок мне нравится больше.
Работает он предельно просто. Вы нажимаете на ссылку, по которой доступен файл, соглашаетесь с загрузкой, и файл загружается, причем загрузка продолжается, даже если вы закроете браузер и переключитесь в другое приложение. Сам менеджер загрузок представляет собой список загруженных (и загружаемых) файлов с прогрессом загрузки. Скорость загрузки, увы, менеджер не показывает, потому что это Apple.
В некоторых случаях браузер всё еще пытается открыть файл вместо загрузки. В этом случае нужно нажать и подержать ссылку и выбрать опцию загрузки.
По умолчанию файлы загружаются в папку Downloads (Загрузки) на вашем iCloud-диске. Хотим, чтобы всё загружалось локально или в другую папку? Идём в Настройки -> Safari -> Загрузки и выбираем любую папку как локально на iPad, так и в iCloud. Со временем в менеджере загрузок может скопиться внушительный список из файлов, поэтому там же в настройках можно выбрать, через сколько мы бы хотели удалить наши загруженные файлы из списка: через день, сразу после загрузки или вручную. Удаление файлов из списка не удалит их из памяти устройства, разумеется.
Поскольку всё больше и больше приложений на iPad поддерживают перетаскивание (drag and drop), можно сразу же из менеджера загрузок перенести файл в приложение, в котором он нужен. Без необходимости открывать Файлы. Это мелочь, но она ускоряет работу с файлами кардинально.
В целом, менеджер загрузок достаточно скучная фича, но она наконец-то есть в iPadOS (и в iOS), и это то, чего так давно не хватало.
Ещё одна с виду мелочь: теперь слева от адреса страницы отображается кнопка с настройками вида страницы.
Раньше там была кнопка включения режима для чтения. Поскольку на iPad (и на свежих iPhone) нет 3D Touch, то балом правит длинное нажатие. Поэтому в режим чтения теперь мы переходим, удерживая значок вида страницы. Немного неочевидно, но находится легко.
Обычный режим:
Режим для чтения:
Но вернёмся к новому меню. Тут можно поменять размер шрифта, убрать панель с вкладками, запросить теперь уже мобильную, а не десктопную версию сайта, включить блокировщики рекламы и ознакомиться с настройками страницы.
Как ни странно, но самой интересной кнопкой в этом меню являются именно настройки страницы. Safari хранит для каждого посещенного сайта свой набор настроек: запрашивать мобильную или десктопную версию по умолчанию, переключаться ли сразу в режим чтения, нужно ли включать на этом сайте блокировщики рекламы, а также какие разрешения есть у этого сайта (доступ к камере, геопозиции, микрофону и так далее).
Эти настройки также доступны в системных настройках, в пункте Safari.
Иногда мне кажется, что Apple переживает о безопасности наших данных больше, чем мы сами. Такая тонкая настройка для каждого посещённого нами сайта заслуживает уважения.
С движком всё понятно, с настройками страницы тоже, но есть немаловажная фича каждого браузера - это менеджмент окон и вкладок.
Новый Safari теперь стал по-настоящему многооконным. Если вы, как и я, любите запускать несколько окон Safari на компьютере и группировать их с разными приложениями, то на iPad теперь тоже так можно делать.
Можно запускать два окна рядом, меняя их размеры:
Можно запустить Safari и рядом еще какое-то приложение:
А можно вообще сойти с ума и открыть два окна Safari на главном экране, и еще одно окно иметь в режиме Slide Over:
Хотя, зачем ограничиваться одним окном...
Уже выше говорилось про поддержку горячих клавиш на сайтах, но и в самом браузере появились новые горячие клавиши, о которых стоит сказать. Например, cmd-1...9 может переключаться между вкладками, а cmd+S может сохранить веб-страницу в формате .webarchive.
Кстати, webarchive можно просматривать прямо из Файлов, и это отличная опция для тех, кто хочет сохранить офлайн нужную веб-страницу на будущее. Можно, конечно, сохранить её в список для чтения, но офлайн-режим там не всегда работает или требует времени на кеширование, поэтому я решил для себя, что список для чтения - это почитать что-то в будущем, а веб-архив - это сохранить что-то на память.
Сохраняем:
Находим:
Открываем:
Помню, когда-то давно, еще во времена Windows XP, папа показал мне браузер Opera. И он был намного быстрей, чем Internet Explorer, а еще там были вкладки. Так я пересел на Opera и пользовался ей вплоть до их переезда на движок Webkit. И там была просто мегаудобная работа с вкладками. Их можно было группировать, переносить, закрывать...
В общем, менеджмент вкладок - дело для меня важное, и было приятно увидеть, что в Safari улучшили работу с ними.
Если вы постоянно гуглите что-то, и у вас накапливается миллион открытых вкладок, в которые вы потом не заходите, то срочно идите в Настройки -> Safari -> Закрывать вкладки и выбирайте, через сколько Safari закроет ранее открытые вкладки: через день, неделю или месяц после последнего посещения.
Также, если нажать и подержать кнопку "Вкладки", то можно психануть и просто закрыть все вкладки.
Если вы открыли несколько окон Safari и хотите все вкладки переместить в одно окно, а остальные закрыть - выбирайте опцию "Объединить все окна".
Если точно так же нажать и подержать на отдельной вкладке, то теперь можно закрыть все вкладки, кроме этой, а также отсортировать вкладки по заголовку (в алфавитном порядке) или по веб-сайту (все статьи "Википедии" будут единым списком, а страницы с поиском в Google - будут другим списком). Также можно создать дубликат вкладки, если вдруг нужно.
Группировку вкладок в Opera я упомянул не зря. Удобно было сложить несколько вкладок в группу и "схлопнуть" их до размера одной вкладки, чтоб не мешали. Такого Safari предложить не может, но есть альтернатива.
Допустим, вы собрались в отпуск на Чёрное море и пошли читать статьи про Сочи. Открываем отдельное окно Safari, складываем все вкладки про Сочи в это окно, нажимаем и держим кнопку "Закладки". Теперь нам доступна опция добавить в закладки сразу все открытые в этом окне страницы. Если мы позаботимся и перед этим создадим в Закладках папку "Сочи", то мы сможем все наши страницы туда сохранить.
Теперь, мы можем смело закрывать наши вкладки, если они нам мешают, а позже просто открываем Safari, нажимаем на Закладки, нажимаем и держим палец на папке "Сочи" и выбираем "Открыть в новых вкладках". И все наши страницы про Сочи снова открыты.
Это отличный способ сохранить текущую сессию вкладок.
А если вспомнить, что закладки синхронизируются между вашими девайсами, то это отличная фича для перемещения вкладок между устройствами. Начали планировать отпуск на iPad, продолжили на Mac.
Сохраняем:
Находим:
Открываем:
Очередная моя ситуация: допустим, мне надо зайти в Твиттер, проверить сообщения. Среди миллиона окон и вкладок наверняка уже есть открытый Твиттер, но мне лень его искать. Так у меня копится несколько вкладок Твиттера, в которые я больше не возвращаюсь. Теперь же, если я пишу что-то в строке адреса, то Safari находит уже открытые вкладки с той же или похожей информацией и предлагает в них переключиться. Работает и между разными окнами.
Поскольку в iOS 13 появилась тёмная тема, то с режимом инкогнито (он же "Частный доступ") случился некоторый конфуз. Когда тёмная тема была включена, было непонятно, находимся ли мы в инкогнито-режиме или в стандартном, поскольку цвет Safari был тёмным.
Теперь цвет - не показатель режима. В светлой теме оба режима будут белыми (белым и серым), а в тёмной - чёрными (чёрным и тёмно-серым). В режиме инкогнито на стартовой странице теперь показан гигантский баннер, не заметить который просто невозможно. В нем и написано, что мы находимся в режиме инкогнито. Ну и адресная строка немного другого цвета.
Обычный режим:
Режим "Частный доступ":
Ещё одна мелочь, которую случайно заметил: теперь можно выбирать размер загружаемой картинки. На каких-нибудь сайтах объявлений обязательно стоит дурацкий лимит в 2-3 мегабайта на картинку. Теперь не нужно переживать, что её как-то надо обрезать, сжимать или перефотографировать. Всё можно сделать из коробки.
Для меня Safari - это одна из топ-вещей, за которые я люблю экосистему Apple. Несмотря на то, что Safari на iPadOS стал "десктопным", он всё такой же интуитивно понятный и лёгкий в использовании. Видеть вышеописанные нововведения очень приятно, и главное, что я, пользователь, сразу чувствую, как уже устоявшиеся сценарии использования становятся быстрее и удобнее, волосы становятся сильными и шелковистыми, любимый свитер начинает пахнуть лавандой, а в квартире теперь кристальная чистота.
XeaLStorm
Используемое автором устройство: iPad Pro 12.9 3rd Generation