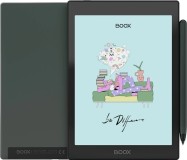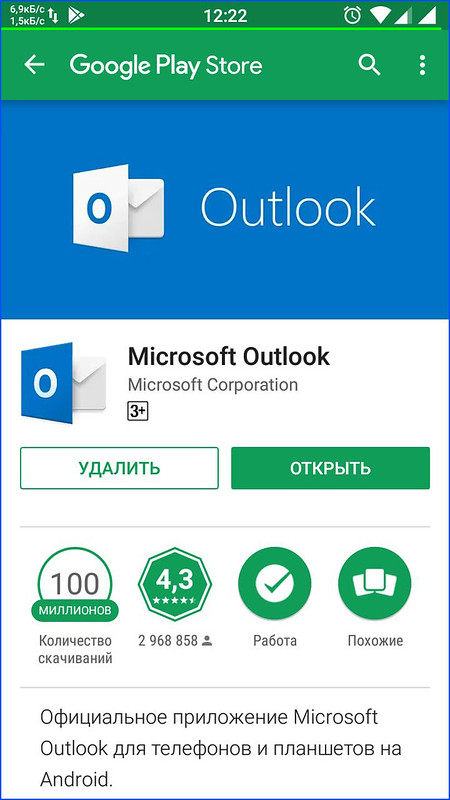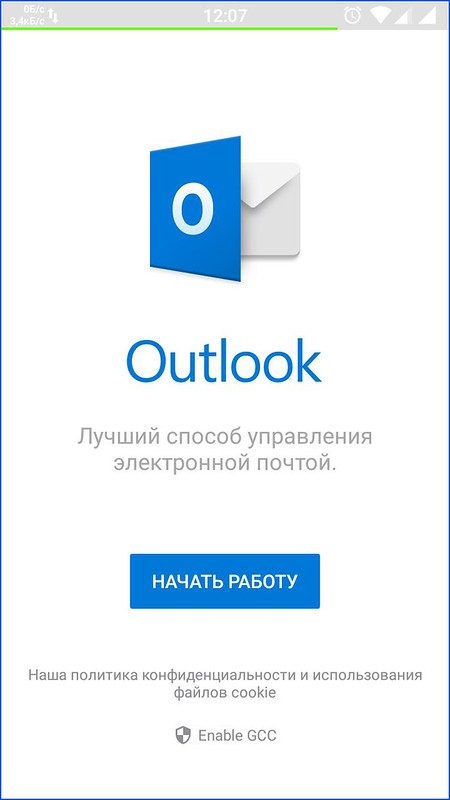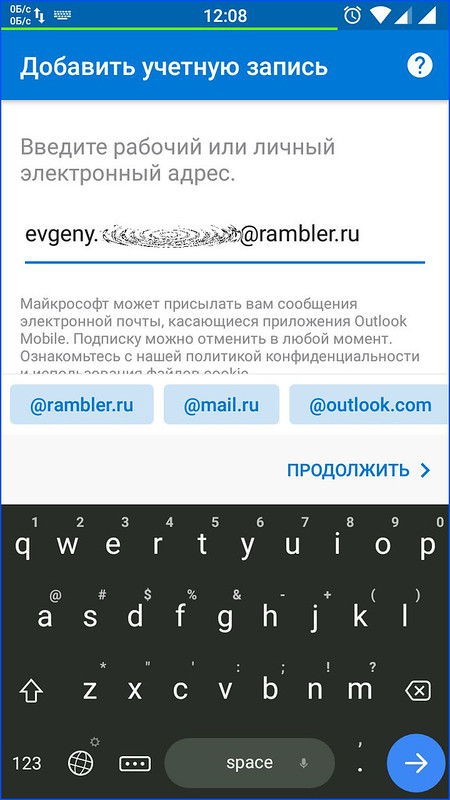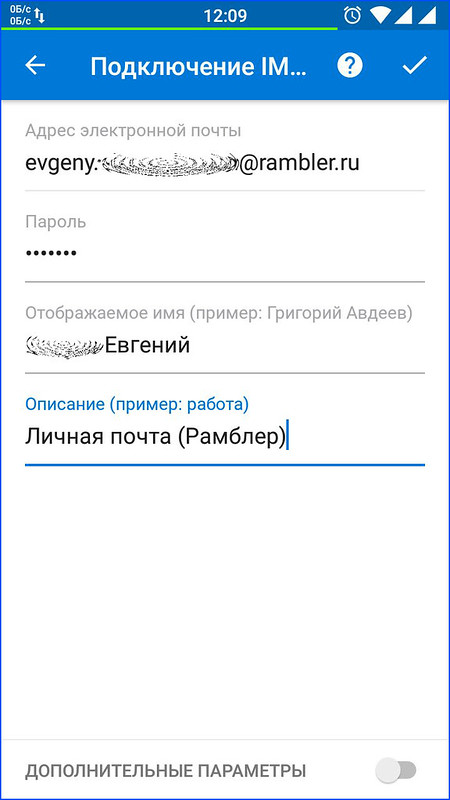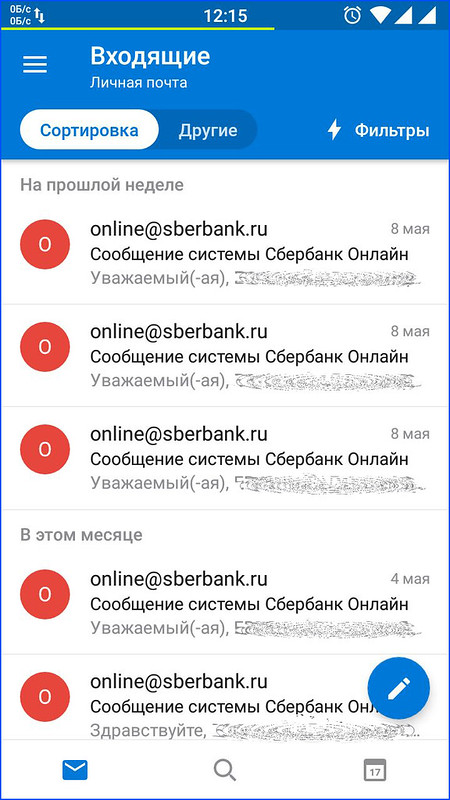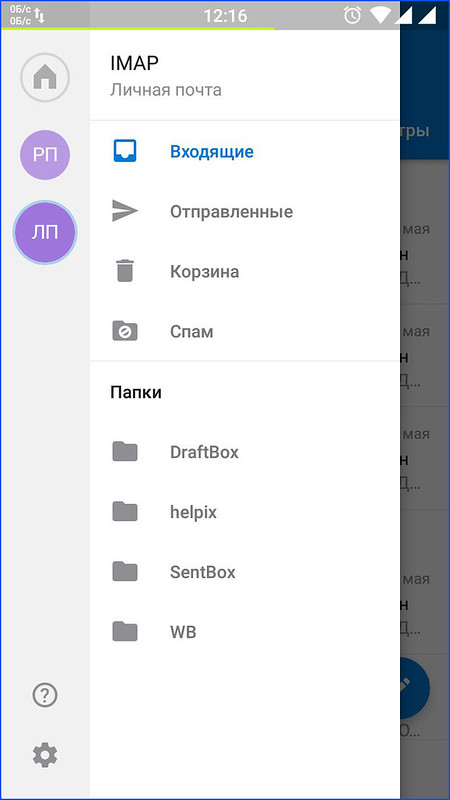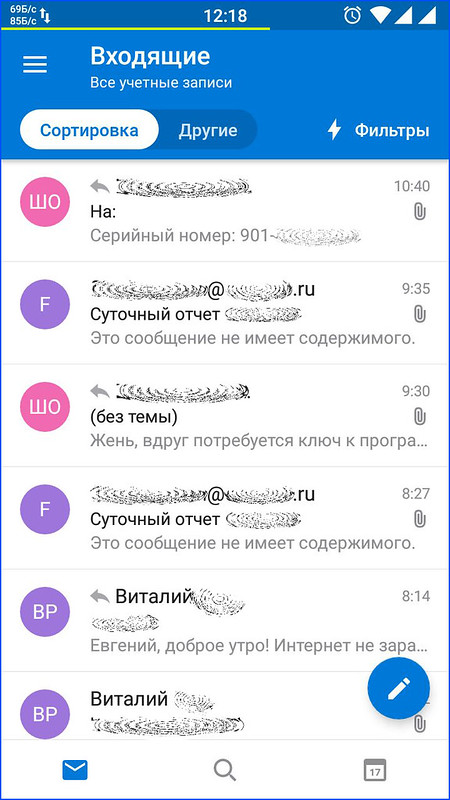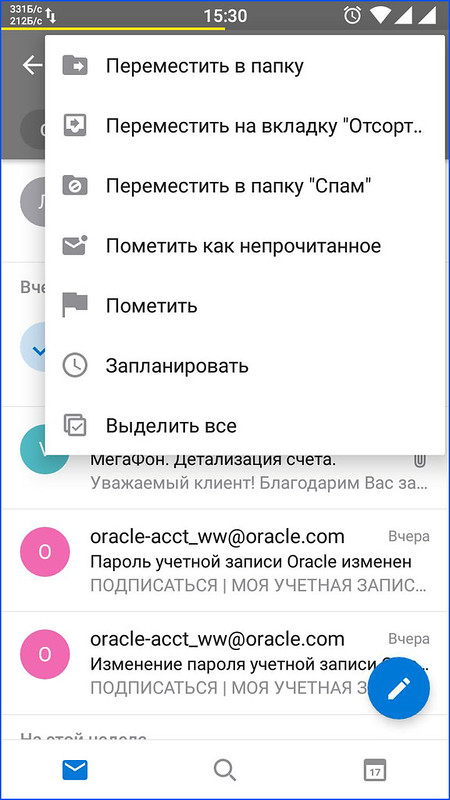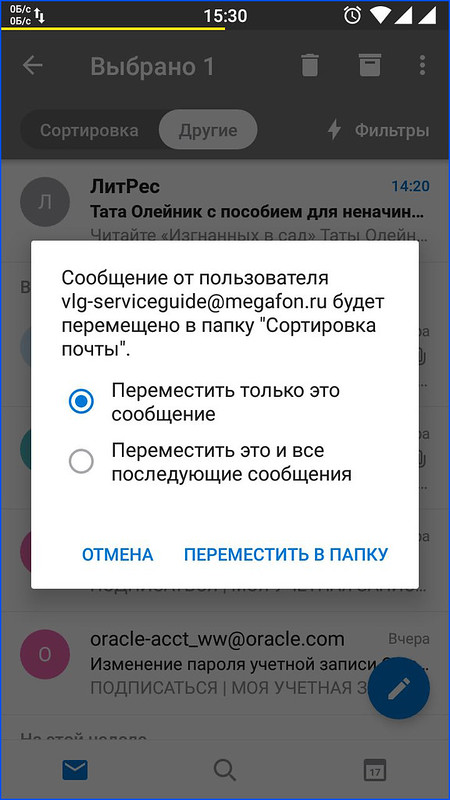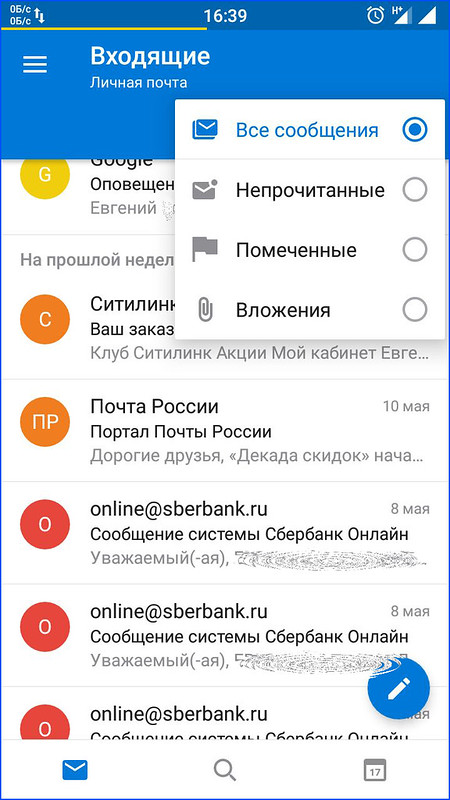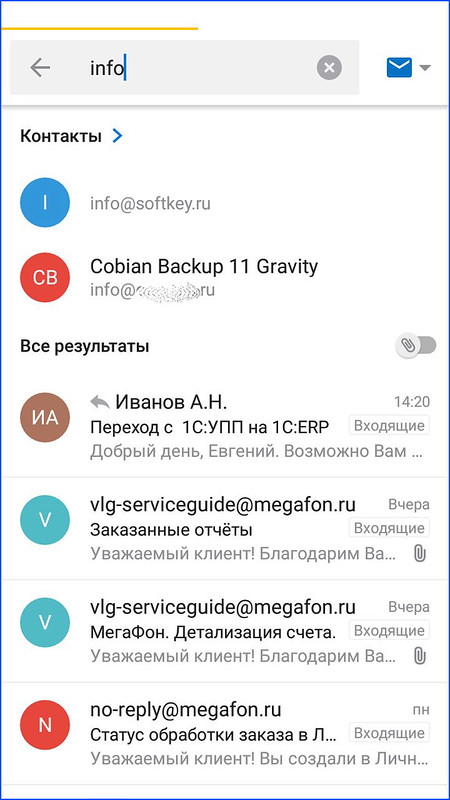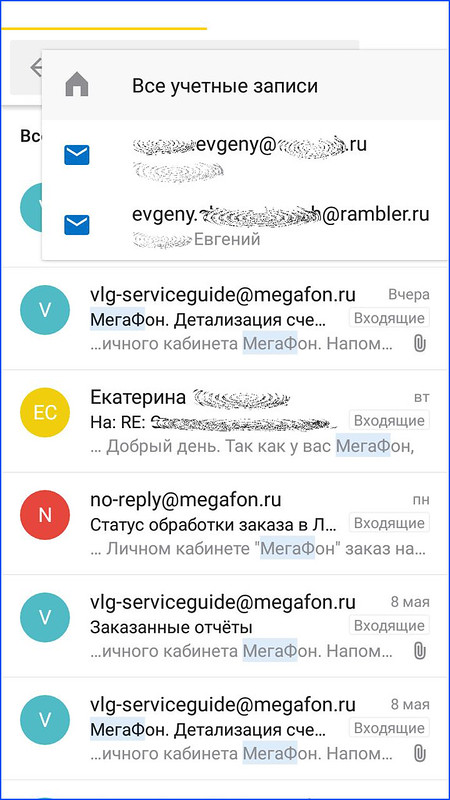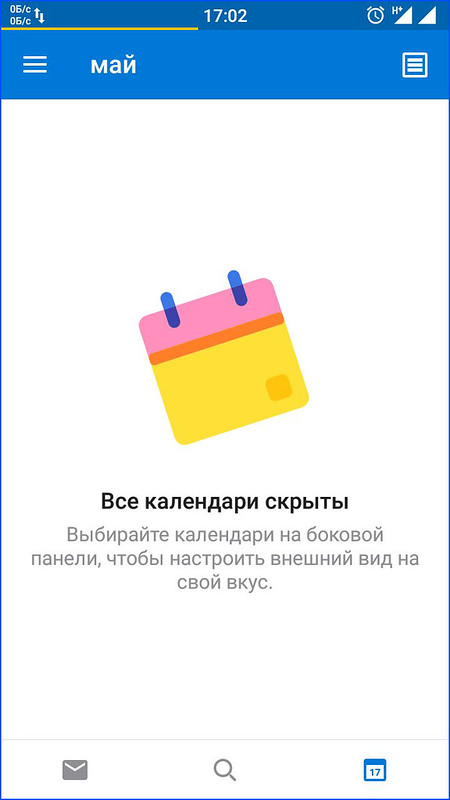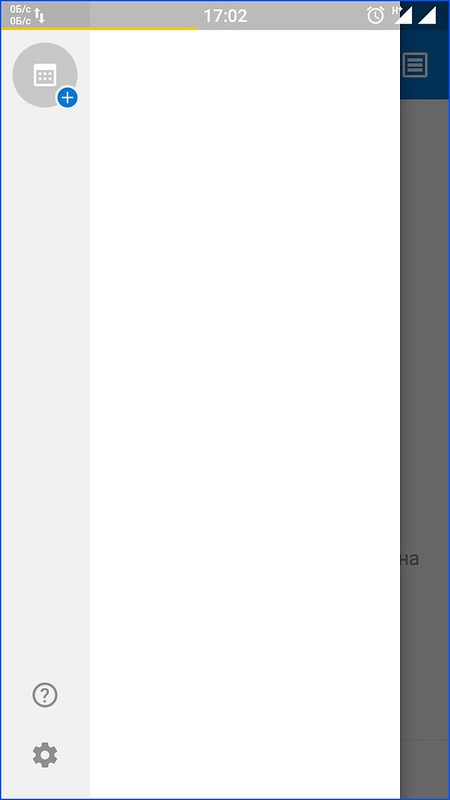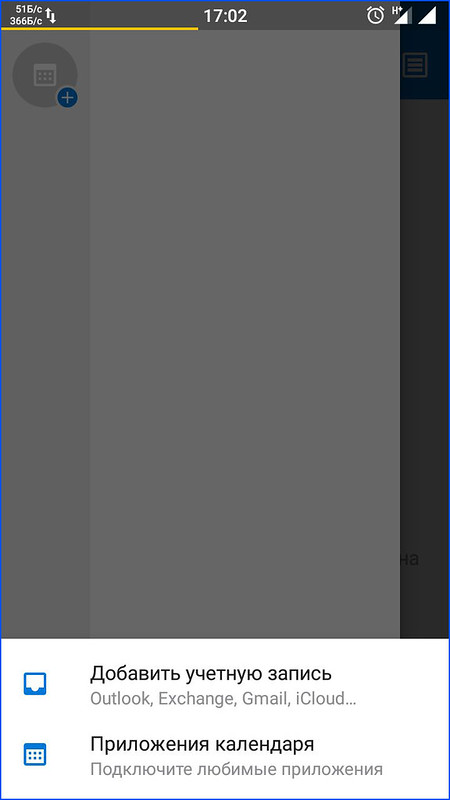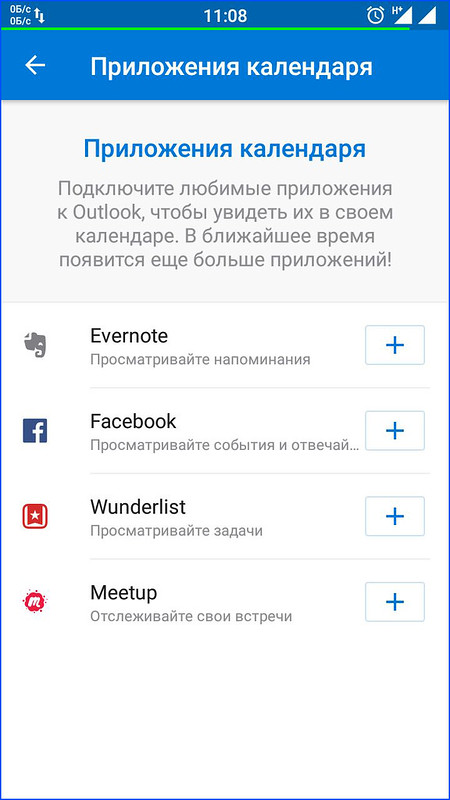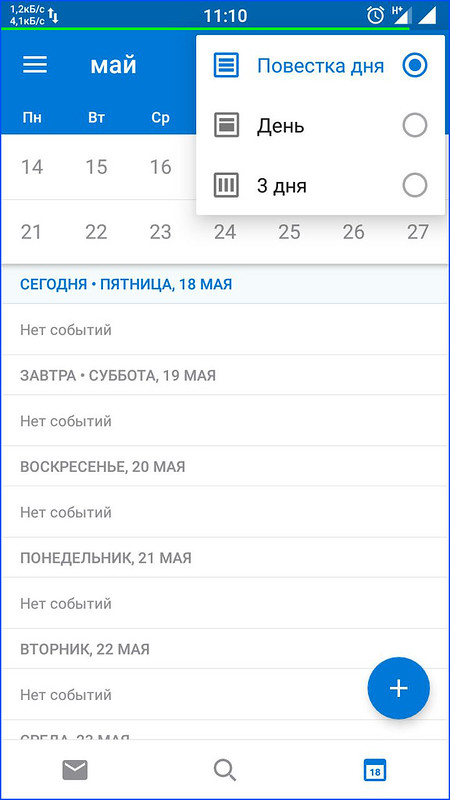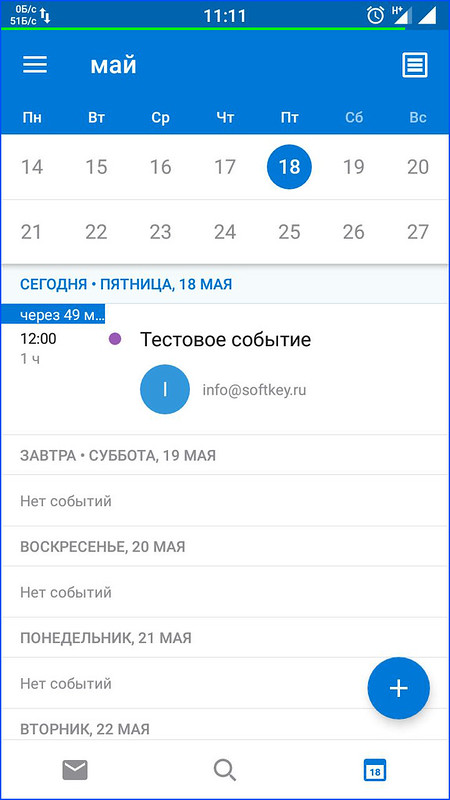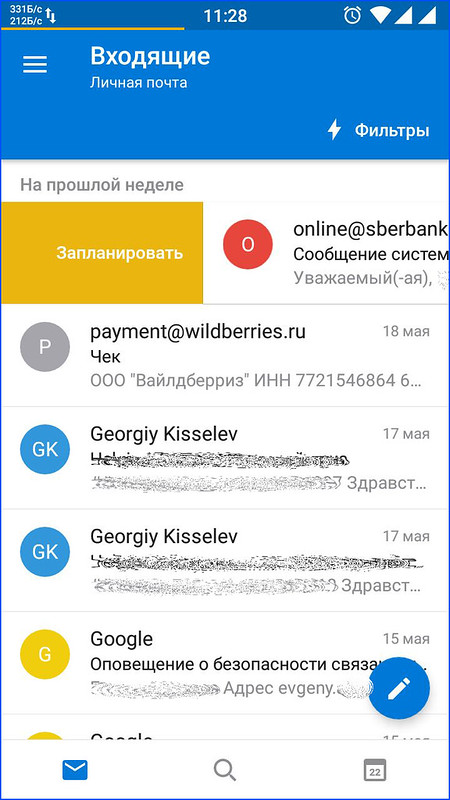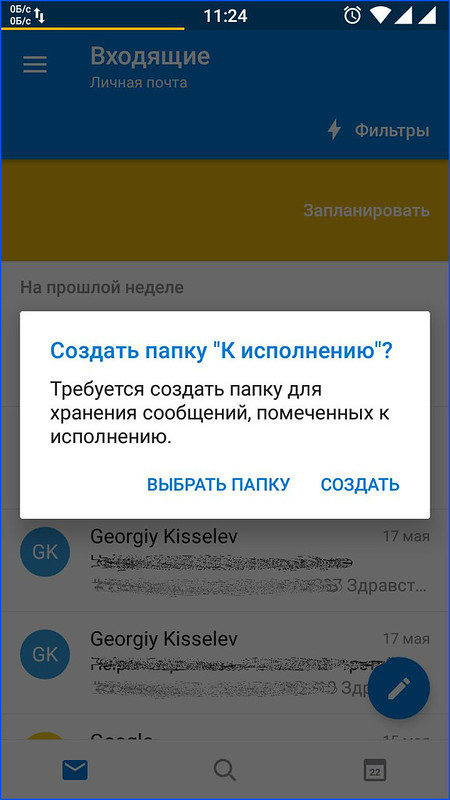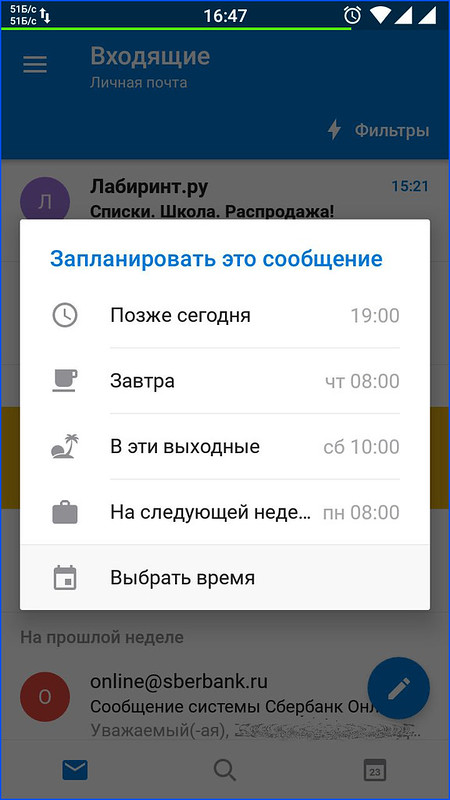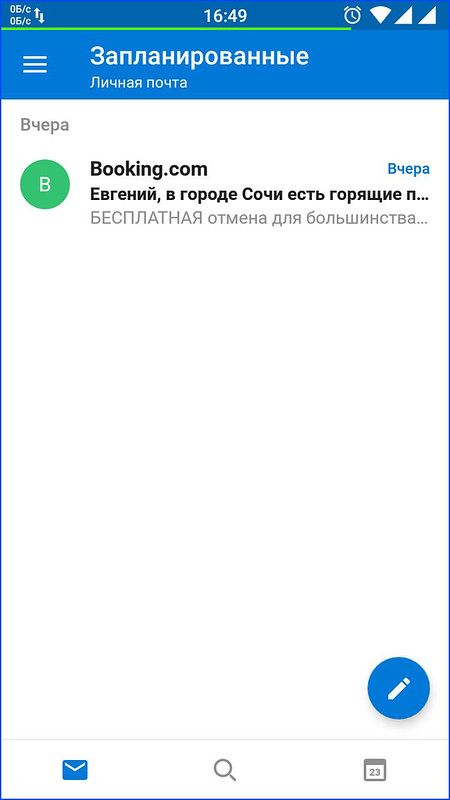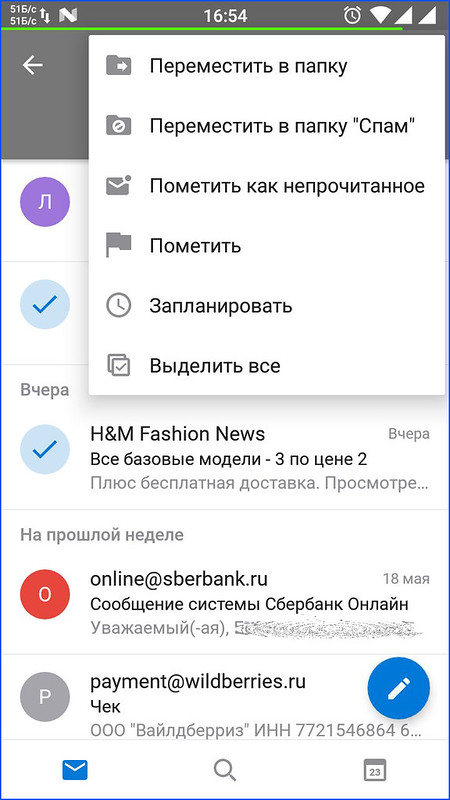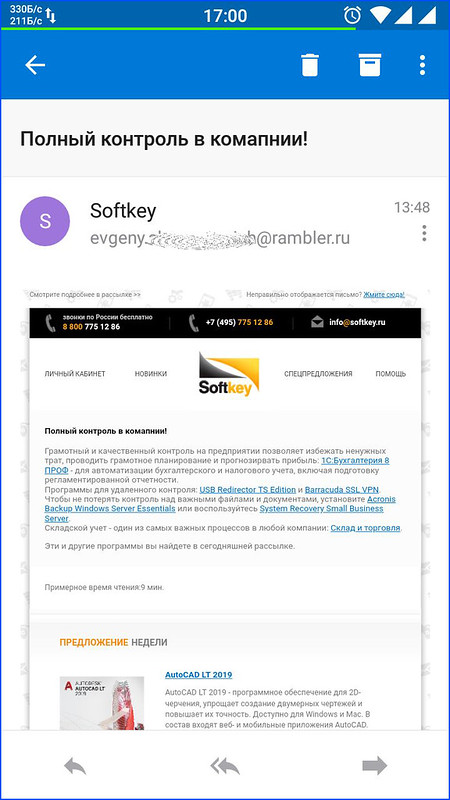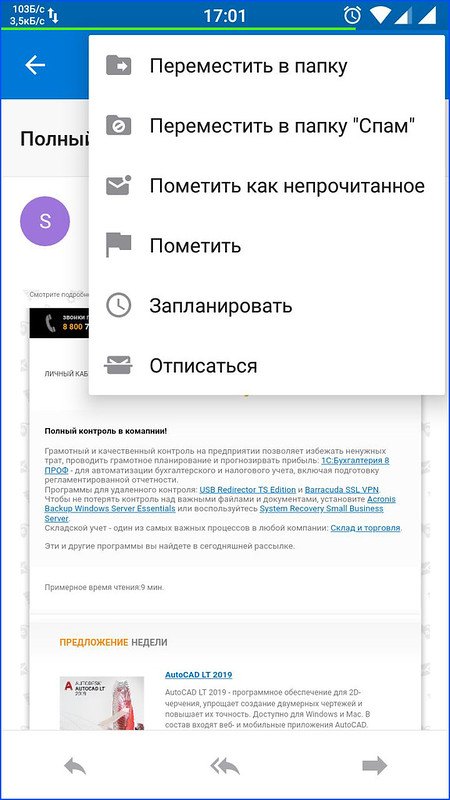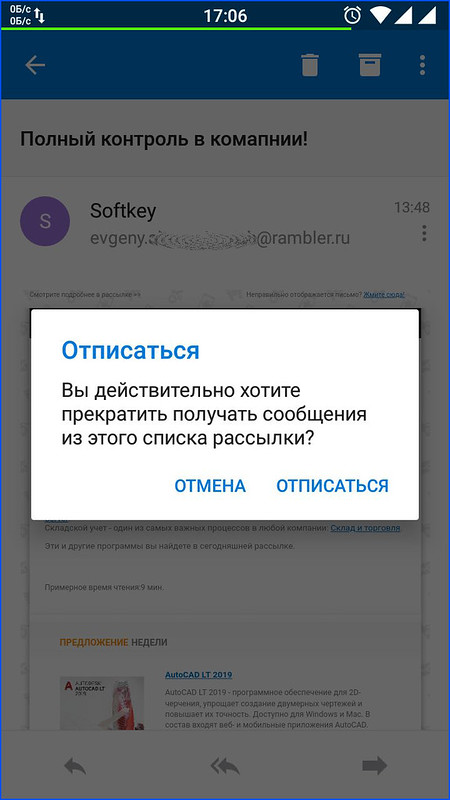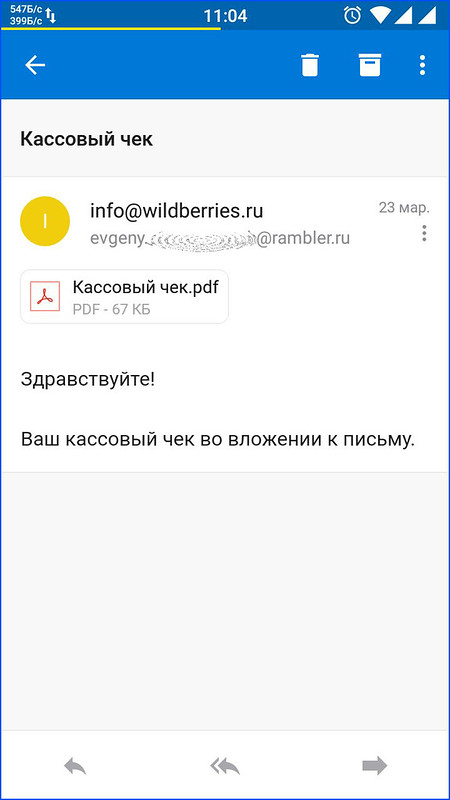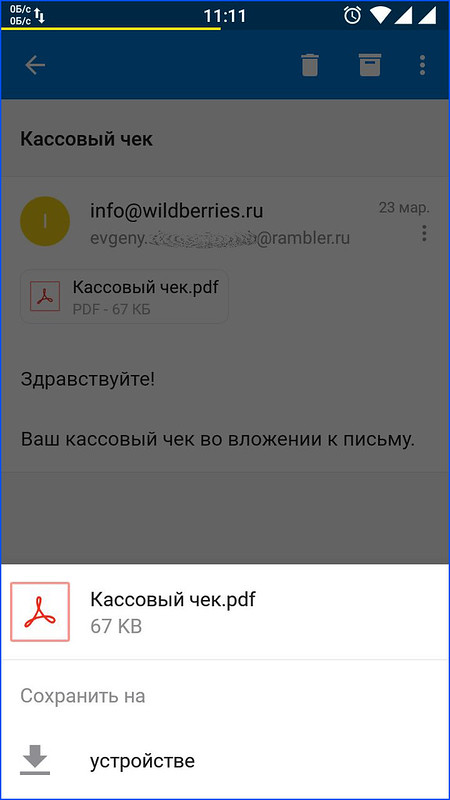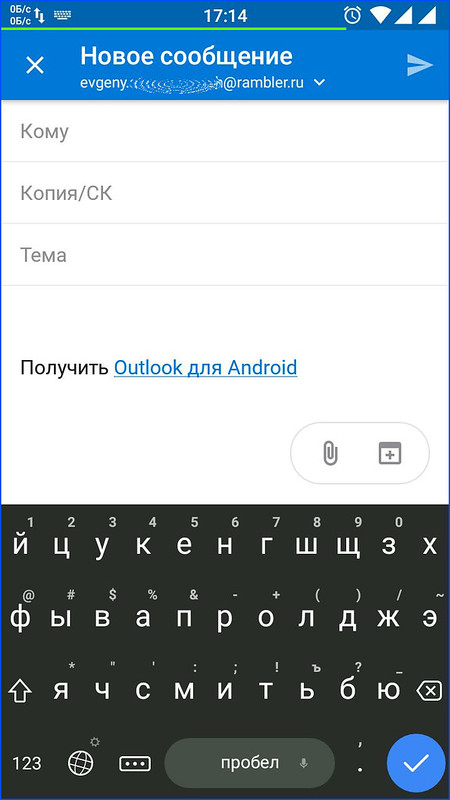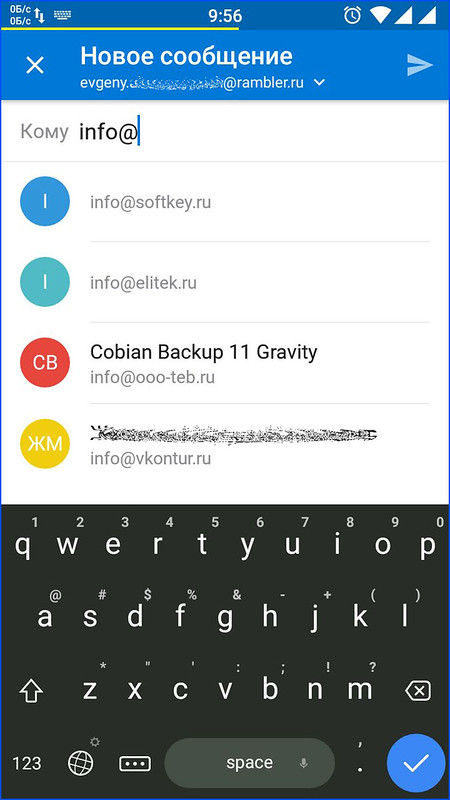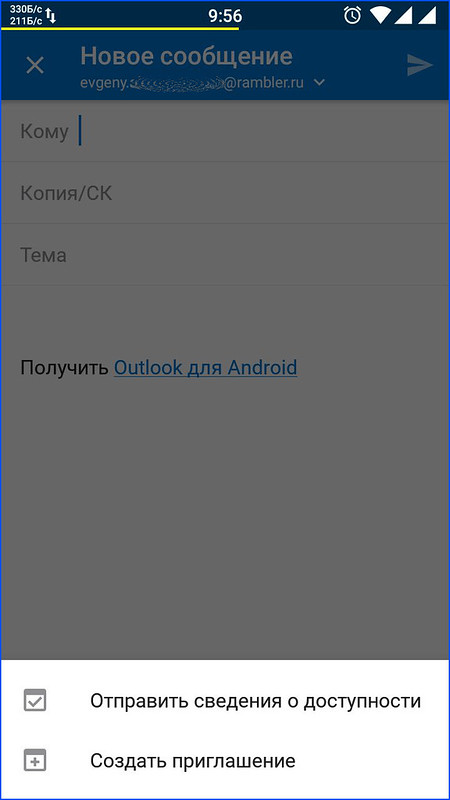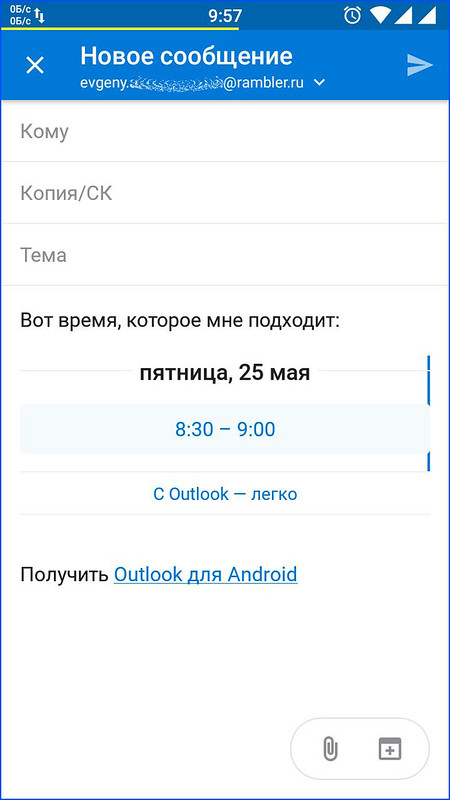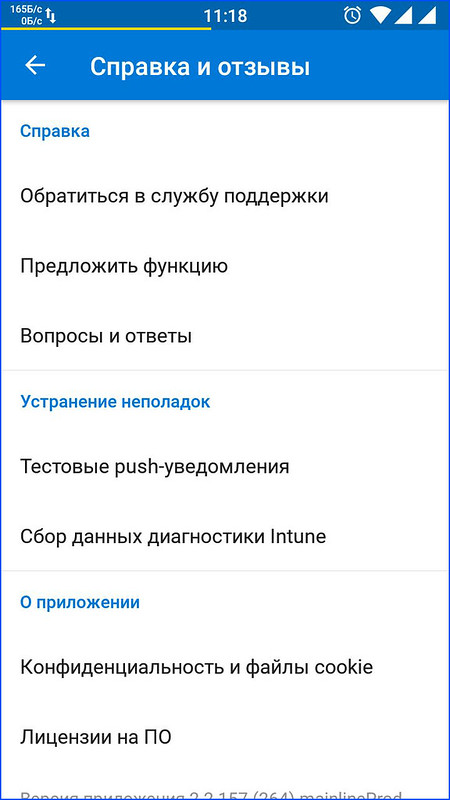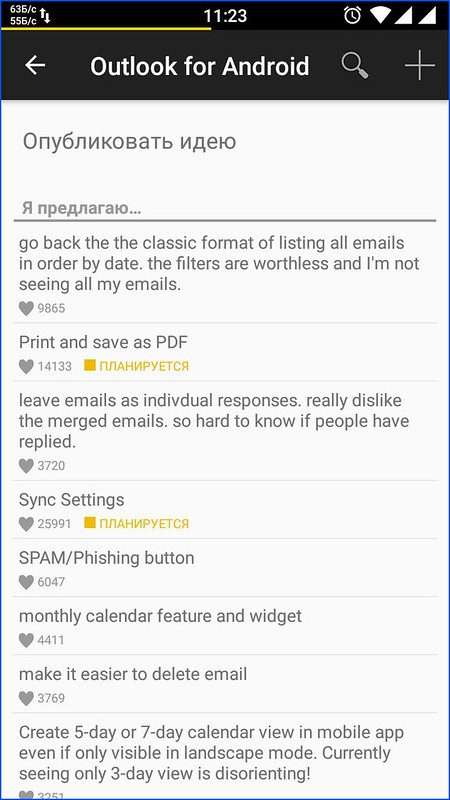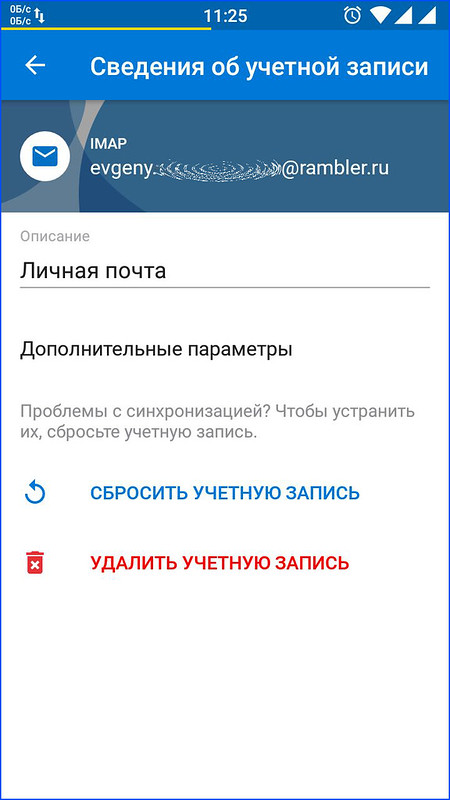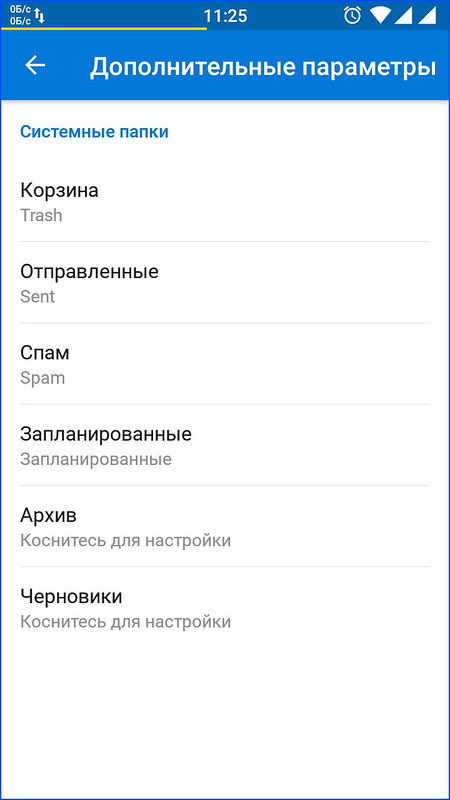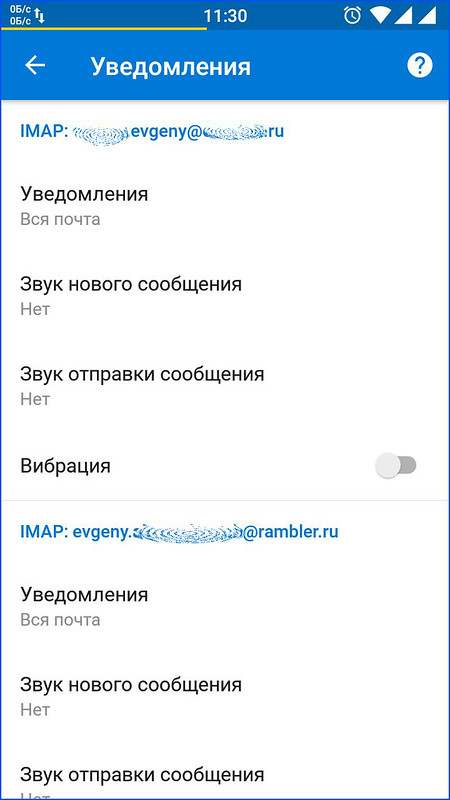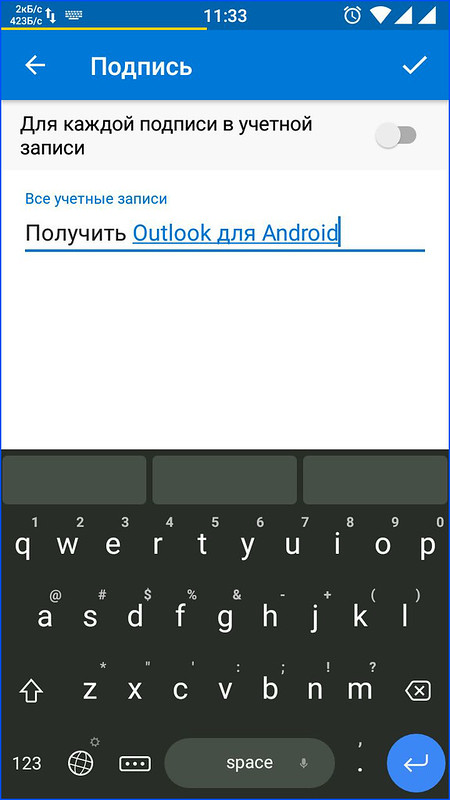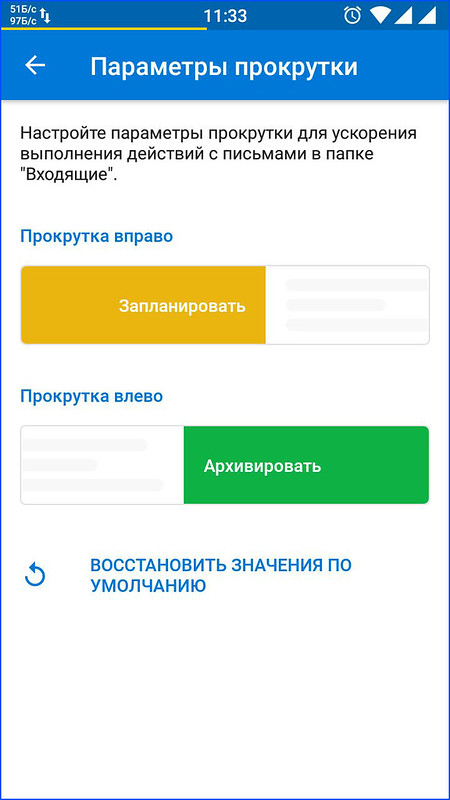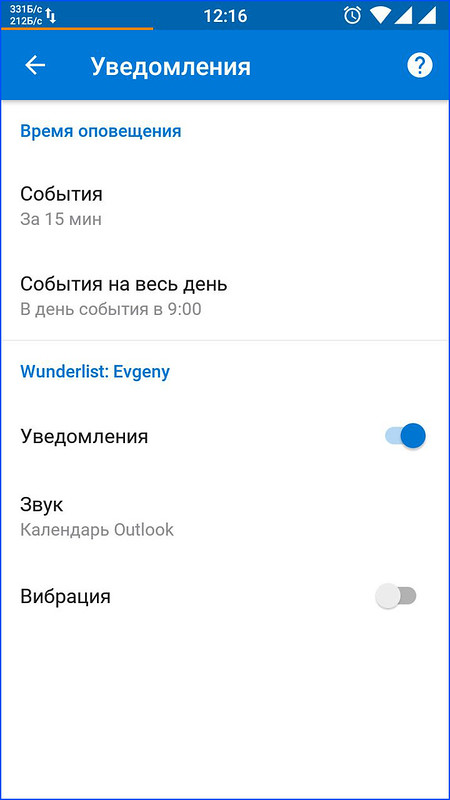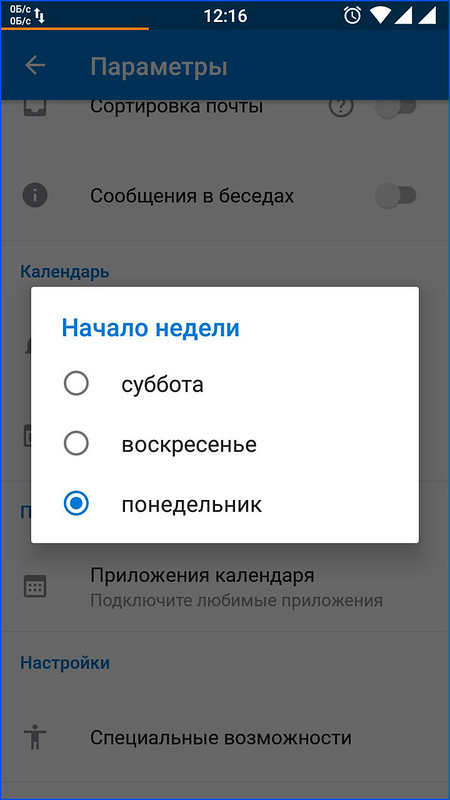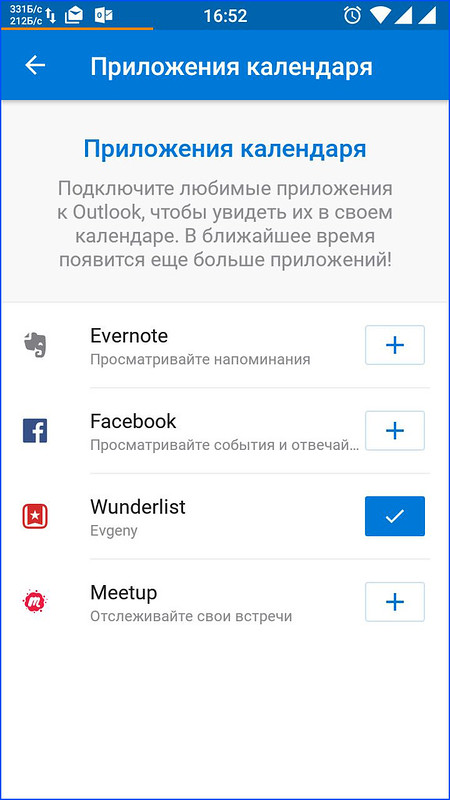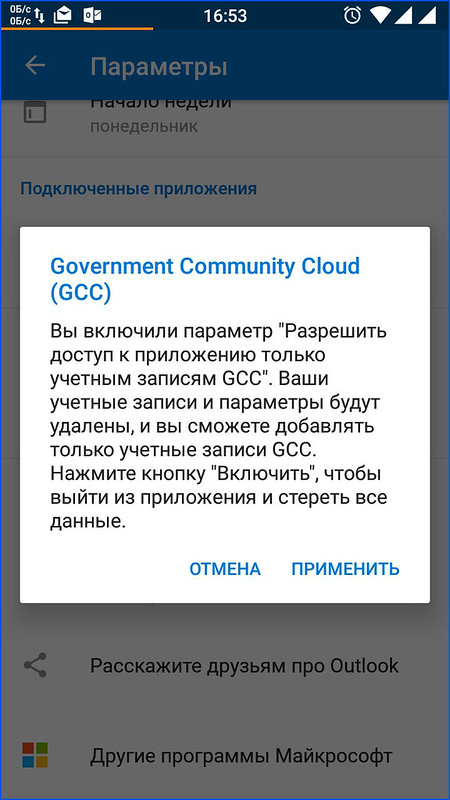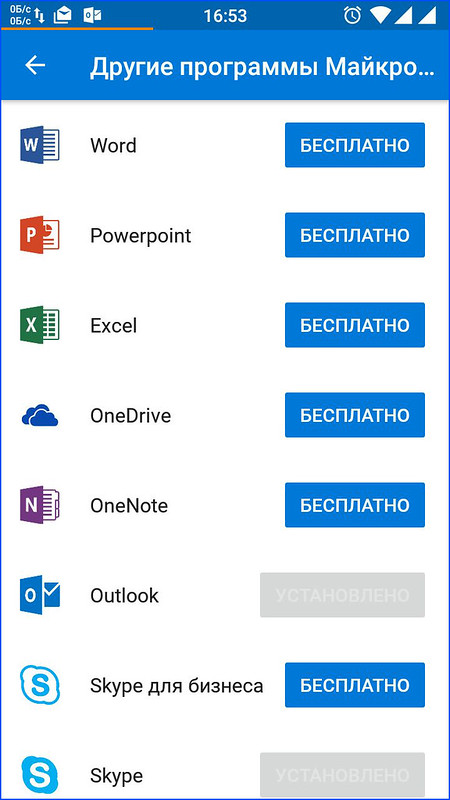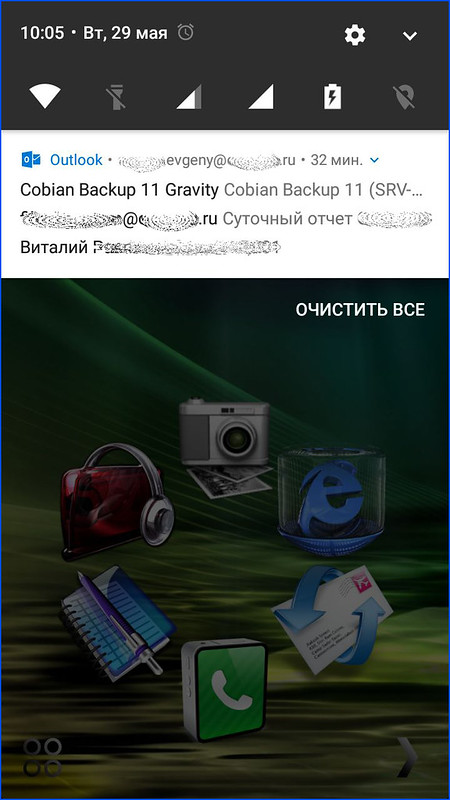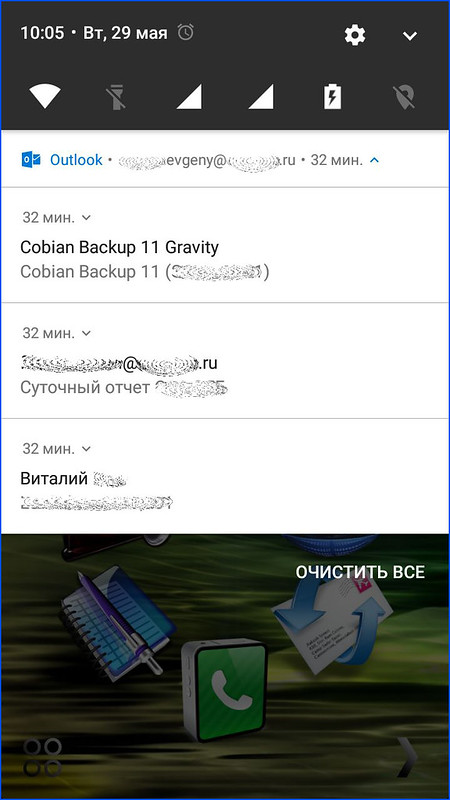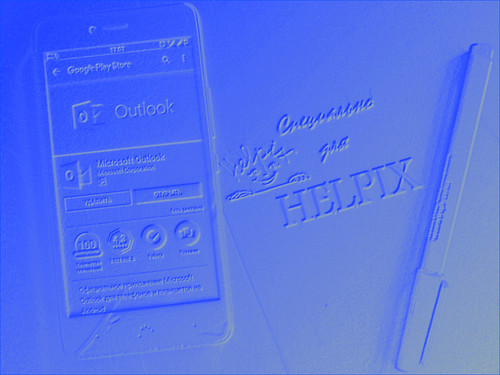- Android-приложение Microsoft Outlook, версия: 2.2.157, цена: Бесплатно
История появления софтинки Microsoft Outlook на моём смартфоне проста и незамысловата: мне её разрекламировал один из сотрудников техподдержки Microsoft (это был единственный полезный совет из всей нашей беседы). А я как раз подбирал себе почтовый клиент на замену myMail, столь полюбившегося мне за стабильность работы, но переставшего адекватно работать с моим рамблеровским почтовым ящиком. И я, перепробовав несколько мобильных почтовых клиентов, распробовал Aqua Mail, к которому вернулся с последнего испытуемого клиента, коим и был Outlook.
Поделкой от Microsoft я пользовался чуть менее месяца, и всё вроде было нормально: письма без проблем синхронизировались и в личном и в рабочем почтовых ящиках, и уведомления приходили вовремя. Но минимум настроек приложения, невозможность изменить внешний вид приложения, а также не понравившиеся мне уведомления - всё это заставило меня распрощаться с Outlook. Но моё мнение - это только моё мнение, а кому-то простенький, но имеющий свои особенности (одну особенность) почтовый клиент может понравиться. Итак, Microsoft Outlook.
После скачивания и установки, Outlook, как и прочий почтовый клиент, предложит зарегистрировать хотя бы один почтовый аккаунт. Сделать это можно как в автоматическом, так и в ручном режиме. Полностью положившись на догадливость приложения, необходимо будет ввести только логин (e-mail) и пароль. В ручном же режиме позволено ввести адреса почтовых серверов (для IMAP-почты это сервер входящей и сервер исходящей почты) и аутентификационные данные для них. Попутно, как и прочее Android-приложение, Outlook запрашивает несколько разрешений.
После ввода всех необходимых данных нажимаем галочку для завершения сей процедуры. Полюбовавшись на надпись "Выполняется попытка входа...", через энное количество секунд можем наконец-то оценить интерфейс приложения. Мобильный Outlook - это, собственно, обычное мобильное почтовое приложение: главное окно со списком писем и боковая панель с выбором почтовых ящиков и кнопкой доступа к настройкам, а в нижней части находится стандартная круглая кнопка-карандаш для создания нового письма.
С помощью боковой панели меню можно переключаться между почтовыми аккаунтами. Кнопка с домиком позволяет отобразить письма из всех аккаунтов. Вот только в этом случае нельзя определить принадлежность конкретного письма к конкретному почтовому аккаунту - никакой индикации нет и в помине.
Умная папка в Aqua Mail мне понравилась больше. Но зато Outlook может похвастаться несколькими другими интересными фишками.
Во-первых, это сортировка. И не просто сортировка по
алфавиту, дате или отправителю, а сортировка по смыслу!
Умненький Буратино Outlook сам решает, какое
письмо важное, а какое не очень. И на основе принятого
решения отображает важные письма на вкладке
"Сортировка", а письма из разряда "не очень" на вкладке
"Другие". В "другие", как правило, попадают письма от
различных служебных адресов типа
"инфособакатраляляточкару", всякая реклама, непонятные
подписки (от которых давно пора отписаться, но руки не
доходят) и прочие подобные. Но иногда и нужные письма
туда попадают почём зря. И с этим можно бороться; то
есть Outlook является немного обучаемым. Происходит
обучение следующим образом: выделяем долгим нажатием
нужное письмо (или несколько писем) и в появившейся
панели действий нажимаем вертикальное троеточие для
отображения всех возможных действий. Нам необходимо
действие «Переместить на вкладку "Отсорт...».
А далее уже начинается процесс обучения. Если выделенное письмо важно для вас как единичный случай, то в окне подтверждения следует выбрать "Переместить только это сообщение". А если необходимо, чтобы Outlook как собака Павлова запомнил реакцию на данный раздражитель, то выбирать следует "Переместить это и все последующие сообщения".
Да, вот такая вот дрессировка. Но, если честно, мне хотелось бы видеть все письма, которые пробились через правила на сервере, на одной вкладке. То, что мне не интересно, я удалю сам. А то получается, что у меня есть вкладка для важных писем, которую я внимательно изучаю, и вкладка для почтового мусора, в которую чем дальше, тем реже, но попадают важные письма. В общем, отключил я в настройках эту сортировку (благо есть такая возможность). И остались у меня в верхней панели только название текущей папки текущего почтового аккаунта, кнопка вызова боковой панели меню и кнопка "Фильтры". Можно отобразить в списке или все сообщения, или только непрочитанные, или только помеченные, или только с вложениями. Такие фильтры - это минимальное проявление уважения к пользователю. Они должны быть.
Вторая фишка - это нижняя панель (управления). Содержит она всего три не подписанные кнопки-переключателя.
Первый переключатель со значком конвертика активен по умолчанию. Это и есть почта.
Второй переключатель - лупа - несомненно поиск. Действительно, если нажать на лупу, то список писем сменяется окном поиска.
Прежде чем допустить нас до самого писка, Outlook предлагает несколько подсказок в двух разделах. В первом разделе - контакты. Можно выбрать любой контакт, и получим в результате письма от данного контакта и письма данному контакту.
Вот это действительно удобно. Контакты в строке подсказки отсортированы по непонятному мне принципу. По крайней мере, не по алфавиту - это точно. И не по дате переписки тоже.
Также возможен поиск по вложениям - так я подумал, когда увидел название второго раздела "Файлы". Но нет. Это просто лишь список десяти последних вложений, которые можно открыть и просмотреть в связанных с ними приложениях. А поиска по файлам нет. Собственно сам поиск через поисковую строку работает довольно быстро. Результатом поиска является список писем, в которых встречается искомое слово (не важно где, хоть в адресе, хоть в теме, хоть в теле письма), и список контактов, в наименовании которых есть искомое слово.
Справа от строки поиска есть кнопка для выбора места поиска: один из имеющихся почтовых аккаунтов или все аккаунты (учётные записи в терминологии приложения).
Третий переключатель - календарь. Ага, уже становится
более похоже на десктопный вариант. Первоначально
необходимо в боковой панели выбрать календарь. Выбор
всего из двух вариантов, но с подпунктами:
1. "Добавить учётную запись".
2. "Приложения календаря".
Попробовал я сначала добавить учётную запись Google. Вроде бы сначала всё шло отлично, но на последнем этапе при верификации учётки произошёл сбой. У меня сложилось мнение, что это из-за блокировки в РФ серверов Google; у меня и Play Market нормально работает только по четвергам, да и то, если с утра небольшой дождичек был.
Значит, остаётся только один вариант - добавить (подключить) приложение календаря. А если попробовать календарь от Google? А вот и опять категоричное "нет": возможно подключение только четырёх приложений, указанных разработчиком.
Я выбрал Wunderlist - это такая более-менее известная программа-планировщик. Скачивать само приложение не понадобилось, достаточным оказалось создать учётку Wunderlist и авторизоваться. Получаем неплохой планировщик в почтовом приложении с возможностью заглянуть в календарь и запланировать некие важные (и не очень) события.
Вот теперь уже появилось сходство с десктопным Outlook, правда там "Календарь" и "Задачи" - это два раздела, но они довольно сильно пересекаются.
Ну да ладно, выглядит интерфейс нормально и даже обычно, я бы сказал. Кастомизации нет абсолютно никакой, даже цвет поменять нельзя, не то что количество и положение элементов управления. Теперь рассмотрим работу с письмами.
С сортировкой писем и фильтрами мы уже разобрались, поэтому перехожу к действиям, которые можно выполнять с письмами. Если сделать свайп по письму влево, то будет выполнен перенос письма в архив. Обратный свайп откроет действие "Запланировать". Эти действия можно изменить в настройках.
С архивацией всё понятно, а вот что можно запланировать? Оказывается, можно запланировать "новое" письмо! То есть получили вы письмо, но читать его некогда, потому как ещё второй GPS-спутник не запущен и коровы не доены. Тогда вы лёгким свайпом "запланировываете" письмо; по факту оно перемещается в выбранную для временного хранения папку (по умолчанию создаётся папка "Запланированные"). Далее вы задаёте время (и день), когда письмо опять появится в папке "Входящие".
И в указанное вами время указанное вами письмо вновь "возродится" аки феникс во "Входящих". Я, если честно, особого смысла в этом не вижу, но... кому-то это надо. Наверное, если письмо очень важное, но почему-то может позабыться, поэтому Outlook предлагает настроить своеобразное напоминание о письме.
Теперь изучим панель управления, появляющуюся при выделении одного или нескольких писем. На этой панели имеется стрелка отмены выделения и возврата к списку писем, обозначение количества выделенных писем, кнопка для удаления письма, кнопка для архивации письма и троеточие контекстного меню. Вот контекстное меню и рассмотрим.
Действий здесь немного:
Если не отключать фирменную сортировку писем (как это сделал я), то в этом меню будут ещё команды для перемещения писем между отсортированными и обычными.
Теперь откроем на просмотр любое письмо. Помимо тела письма наблюдаем две панели с кнопками - верхнюю и нижнюю.
На верхней панели есть непременная кнопка-стрелка возврата к списку писем, а также кнопки для удаления и архивации письма. Также в наличии и три вертикальные точки контекстного меню со следующими пунктами:
Всё почти как в меню списка писем. Радует наличие команды "Отписаться": Outlook каким-то образом (а может, это совсем просто на самом деле) определяет рассылку и предлагает поставить на ней жирный крест.
Далее идёт тема письма, а чуть ниже - небольшой кусочек контактной информации: название отправителя (но никак не его e-mail), адрес получателя (мой) и дата и время получения письма. Больше ничего. Хотя нет, есть опять-таки контекстное меню с тремя пунктами: "Ответить", "Переслать" и "Удалить". Причём это меню довольно неожиданно всплывает в самом низу экрана.
Потом письмо, письмо... всё ещё письмо, какое длинное... Но прокручивать его до самого конца не обязательно. Нижняя панель с кнопками "Ответить", "Ответить всем" и "Переслать" прибита к нижней части экрана гвоздями и видна всегда.
Настроить во внешнем виде письма ничего нельзя, равно как и изменить размер шрифта или способ отображения текста и картинок. Увы...
Ах да, забыл сказать пару слов про работу с вложениями. Последние отображаются между шапкой и телом письма. При коротком тапе на вложение оно скачивается и открывается в соответствующем приложении. При длинном тапе по вложению появляется меню сохранения без дальнейшего просмотра содержания вложения.
Возвращаемся к списку писем и пробуем создать новое письмо. А вот здесь всё довольно удобно, хотя настроить тоже ничего нельзя.
Всё лаконично и незамысловато. Элементов управления минимум - это кнопки удаления сообщения (письма) и отправки. Между ними - утверждение, что это таки новое сообщение, и название активной учётной записи (которую здесь же можно поменять на другую). Ниже три поля: для ввода адреса получателя, для копии и скрытой копии (это поле при получении фокуса разворачивается в два поля) и для темы письма. Никакой адресной книги в приложении нет, поэтому и выбор контактов откуда-либо по нажатию кнопки невозможен. Нет такой кнопки вообще. Это грустно. Зато есть автоподстановка: вы начинаете писать адрес или имя, а Outlook шерстит вашу телефонную книгу и все имеющиеся письма и выдаёт вам подходящие варианты.
В теле письма имеется промо-подпись ("Получить Outlook для Android"), которую можно удалить или в настройках поменять на другую.
А в самом низу находятся две кнопки: одна очень нужная (скрепка) - для вложений; вторая не очень нужная (windows-окно с плюсиком) - для создания связи с календарём (сомнительная необходимость).
Можно вложить в тело письма сообщение о том, что вам подойдёт такое-то время такого-то дня. А само это время вам необходимо будет предварительно выбрать в календаре. То же самое с приглашением: выбираете дату и время, и приглашение автоматически вставляется в письмо.
Визуально список настроек смотрится лучше, чем таковой в Aqua Mail. А содержательно список настроек в Outlook как-то бедноват.
Самый первый и самый объёмный пункт - "Справка и отзывы". Можно обратиться в службу поддержки за помощью или предложить им некое улучшение, можно поискать решение своей проблемы в "вопросах и ответах" (на русский перевести не удосужились), выполнить диагностику и т.д.
Далее идёт раздел "Учётные записи", в котором можно редактировать настройки уже имеющихся почтовых ящиков (только настройки почтовых серверов и папок) или добавить новый.
Следующий раздел называется "Почта". Здесь настраиваются уведомления для каждой учётной записи отдельно (звуки отправки и получения, вибрация), почтовый ящик по умолчанию, подпись, действия при выполнении свайпа на письме в списке (этот пункт называется здесь "Параметры прокрутки"), а также здесь включается/отключается сортировка почты и отображение цепочек писем ("Сообщения в беседах").
И это - самый интересный раздел настроек. Хотя и здесь очень мало настроек уведомлений (об этом мы ещё поговорим), а сообщения в цепочках меня прямо-таки раздражают (хорошо, что этот параметр отключаемый). Зато можно свободно изменить подпись. Но даже и здесь нет нормального редактора: чтобы вставить картинку или сделать шрифт курсивом, необходимо вручную прописывать html-теги. Ну и параметры прокрутки (действия при свайпе на письме) радуют, а то я из-за не подходящего названия подумал, что действия "Запланировать" и "Архивировать" прописаны жёстко и навсегда. А оказалось, что можно назначить и другие: "Удалить", "Пометить как прочтённое", "Переместить в папку", "Пометить", "Пометить как прочитанное" и даже "Нет" (то есть вообще никакого действия).
Следующим разделом идут настройки календаря - "Уведомления" и "Начало недели". Всё просто. В первом пункте настраиваются уведомления для событий в календаре, а про второй пункт вообще промолчу.
Очередной раздел - "Подключенные приложения" - вообще из одного пункта состоит. В этом пункте ("Приложения календаря") галочкой помечены те приложения, которые подключены в качестве календаря. Предполагаю, что здесь же, в этом разделе, появятся и добавленные учётные записи (не почтовые, а "календарно-событийные").
После подключенных приложений идёт раздел "Настройки"! Это вообще разрыв шаблона: столько от этого раздела ожидаешь, а в нём тоже всего один пункт - "Специальные возможности", который позволяет выполнить всего одно действие - увеличить контрастность. Причём делается это заменой сине-голубого цвета интерфейса на чуть более тёмный. Каких-то изменений с шрифтом я не заметил.
И последний раздел - "Дополнительно" - позволяет активировать режим GCC (Government Community Cloud - какая-то фишка от Microsoft, полезная для организаций), рассказать про Outlook друзьям (как по мне, лучше сделать это на Helpix, а не ограничиваться только друзьями) и посмотреть список других программ от разработчика.
Вот и все настройки.
В принципе, несмотря на отсутствие большого количества настроек, Outlook - не плохой почтовый клиент. Чем-то похож на myMail, хотя последний мне нравится больше. А почему я не остановился на Outlook и продолжил поиски подходящего клиента? Ведь и с рамблеровским почтовым ящиком Outlook работал без проблем. Мне не понравились уведомления. Да, они приходят вовремя и по пути до панели уведомлений не теряются. Да, они информативные, а ещё позволяют сразу выполнить некие операции над связанным письмом. А если разобраться? Вот смотрите, в почтовом ящике появились новые письма. Соответственно, появились и уведомления.
Мы видим почтовый аккаунт, на который пришли письма, а также время получения уведомления (этот момент определил эмпирически). Видим отправителя (имя или e-mail) и тему (полностью может не поместиться). Если чуть-чуть потянуть за уведомление, то получим более развёрнутый его вариант, в котором с каждым уведомлением можно работать отдельно.
Теперь уже можно также легонько потянуть любое из уведомлений, и у него появится первая строчка письма, а также две кнопки - "Архивировать" и "Ответить". И вот тут мне уже не нравится, потому что добавить другие кнопки нельзя.
Зачем мне эта архивация? Архивация у меня выполняется на ПК в локальную папку. Ну да ладно, можно и с этим смириться. А вот с тем, что уведомления живут в полном отрыве от реального мира, я смириться не смог. Такое впечатление, что Outlook выкидывает уведомления из родного гнёздышка и забывает про них, как беспечный приёмный родитель. Связанное с уведомлением письмо я могу просмотреть на ПК (в том же "большом" Outlook), и с этого момента исчезнет уведомление на самом ПК. Более того, исчезнет связанное с этим письмом уведомление от приложения Aqua Mail. То же самое будет, если письмо я просмотрю в Aqua Mail: все уведомления, связанные с просмотренным письмом, исчезнут и на ПК и на смартфоне (имеются в виду уведомления самого Aqua Mail). А вот уведомление от Outlook будет висеть до тех пор, пока я его не смахну или не открою его. Для эксперимента, я помечал прочитанным связанное с уведомлением письмо, а потом удалял его (не в самом Outlook). А "аутлучное" уведомление об уже несуществующем письме висело несколько часов, пока у меня не лопнуло терпение. Вот теперь сочиняю петицию разработчику. Хотя, может быть, это не баг, а фича? Этакое суперстойкое уведомление. Не знаю, посмотрим.
Выводы просты: Outlook - приложение условно-годное. Если согласиться на несколько условий (малое количество настроек, "стойкие" уведомления), то можно получить вполне пригодный для повседневного использования почтовый клиент. Сравнивать с Aqua Mail, конечно, бесполезно, а вот с myMail - можно (одного поля ягоды). К тому же кого-то может и привлечь почта, совмещённая с календарём событий. В общем, до почтового голубя Outlook ещё не дорос, скорее это воробей.
По десятибалльной шкале оценю мобильный Outlook на честные восемь баллов. И рекомендую читать Helpix (можно даже попробовать про что-то самому написать) и заботиться о своём здоровье.
Evgeny
Используемое автором устройство: BQ Aquaris U Plus