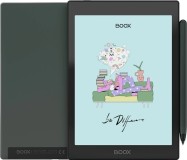- Android-приложение UC Browser, версия: 11.5.0.1015, цена: Бесплатно
Здравствуйте, читатели Helpix.
Вступление
Интернет уже вошел в нашу жизнь как нечто обиходное и важное. Работа связана с интернетом, общение с друзьями связано с интернетом. Простой разговор по телефону происходит через интернет при помощи месенджеров. Многим знакома ситуация, когда не ловит интернет или нету Wi-Fi. Тогда можно откладывать гаджеты на полку на время, пока сеть не заработает, типа, что же делать в смартфоне без интернета. Ведь нам уже не интересна жизнь без селфи, чатинга и браузинга. Если, конечно, вам есть чем заняться, к примеру смотреть фильмы, читать книжки и послушать любимые треки. Даже для большинства игр сейчас требуется подключение девайса к интернету для хранения данных и пройденных уровней. К тому же, если вы много времени проводите в соцсетях, переписываетесь, и у вас отличный интернет, который работает без запинок и стабильно, можно установить такие программы, как официальные или неофициальные приложения VK, Facebook, Instagram, Twitter.
Но не у всех есть отлично работающий интернет, мощный гаджет с горой оперативки и памяти для всех этих приложений, а ведь они занимают много места и увеличиваются в объеме с каждым новым обновлением. И потребляют они трафик очень интенсивно. Временами его не всегда в изобилии и он не безграничный.
Зачем изобретать колесо заново, ведь все эти операции с общением в социальных сетях, работой с почтой, поиском в интернете разного вида информации можно сделать с помощью браузера. Многие сайты, социальные сети уже открываются в удобном виде для работы в андроид-устройстве и подгоняются для браузера. И обновления происходят регулярно, пользователь просто заходит в страничку и видит улучшенный, более удобный интерфейс. Устанавливать новую версию приложения не нужно. Но главная фишка работы в браузере - работа с вкладками. К примеру, открыли страничку в VK, добавили новую вкладку и переходите в Facebook. При необходимости переключаетесь между двумя аккаунтами, параллельно занимаетесь чтением статей.
Другой пример, отдельные приложения Avito, Aliexpress и т.п. В таких приложениях удобство работы не всегда бывает на высшем уровне. Они тормозят, их выкидывает в самый неподходящий момент. Если такое и произошло, эти приложения, в большинстве случаев, не возвращают нас к последней страничке. И весят они немало, обновляют их не так часто.
Браузер встраивают в операционную систему каждого смартфона. Во многих устройствах бывает установлен дополнительно еще один браузер от Google - Chrome. Некоторые производители, к примеру Samsung, разрабатывают собственный софт.
UC Browser я использую уже давно, с самых первых версий программы. Тогда, помню, я удивился наличию в нем ночного режима, такого ни у кого не водилось. Изначально он отличался более удобным интерфейсом, собственным загрузчиком и сжатием данных для сохранения трафика. Именно его я предпочел вместо браузеров Opera mini, Chrome, Puffin Browser. Dolphin Browser, Firefox я даже в список не стал вносить, эти мастодонты работают медлительно при медленном интернет-соединении и потребляют очень много оперативной памяти. У них нет режима экономии трафика. Только UC Browser умеет держать в фоне более 10 вкладок, не тормозя устройство. У него множество дополнительных функций, собственный загрузчик с функцией перезакачки, свой видеоплеер, веб-ускоритель, блокиратор рекламы.
Еще его регулярно обновляют, это тоже немаловажно. Обновления в основном добавляют функционал и решают проблемы, если они были. Недавно этот браузер пропал из магазина Google Play, его заблокировали, потому что он имел много рекламы. Предпоследние версии толком не блокировали рекламу в Drive2.ru и других сайтах, она постоянно мешала. Но последние обновления решили проблему и его вернули назад в магазин. Было время, когда в браузере была возможность устанавливать дополнения. Сегодняшние версии имеют эти улучшения уже в самом приложении, ничего устанавливать не надо. Его репутацию подкрепляют оценка в 4,5 балла и 500 миллионов количество скачиваний в магазине (Chrome - 1 миллиард, Opera mini - 100 миллионов, Яндекс.Браузер, Dolphin - 50 миллионов скачиваний).
Обзор приложения
UCWeb Inc., разработчик UC Browser, выпускал еще один браузер, специально разработанный для планшетов - UC Browser HD. Его я не обнаружил в магазине. Хотя, редко я захожу в Google Play, ну нет у меня правила постоянно обновлять приложения. HD-версию я никогда не устанавливал, может она и впрямь отлично подходила бы для планшетов, но и нынешняя версия отлично работает с таблетами и смартфонами. Возможно, в 10-дюймовых устройствах интерфейс приложения растянется и получится не так удобно и красиво, поэтому ограничим условный удобный размер экрана восемью дюймами. Есть у браузера младший брат с урезанным функционалом, соответственно с меньшим весом - UC Browser Mini. Различия между ним и оригинальной версией - нет дополнений, жестов перехода, видеоплеера, различия в интерфейсе. Мне же предпочтительнее обычная версия, потому что она более удобная, трафик потребляет так же.
Есть разные виды софта, удаление которых происходит после первого знакомства. Встречаются и просто выполняющие свои функции и заменяющиеся на другие при возможности. Но находятся среди всего этого многообразия особые, что живут в наших устройствах изо дня в день, и долгие годы, на разных устройствах. Попытка их заменить не приносит удачу. Ты всегда возвращаешься к ним назад. Среди таковых приложений у меня установлены: ES Проводник, галерея CM QuickPic, видеоплеер MX Player и браузер UC Browser. Отличия последнего от начальных трех - обновления всегда улучшают функционал и удобство использования. Например, ES Проводник обрел никому не нужные функции и обзавелся рекламой в пол-экрана, плюс последняя версия тормозит сильно, в запущенных приложениях постоянно висят процессы. Поэтому установлена у меня старая версия полуторагодовалой давности, которая по функционалу не сильно уступает новой, при этом работает стабильно и быстро.
Главный экран
После запуска UC Browser нас встречает главный экран, вверху которого находится информация о погоде вашего региона. По нажатию на него разворачивается страница, в ней предоставлены более детальные подробности, такие как температура воздуха, скорость ветра. Плюс прогноз на пять дней вперед. Применяется очень красивая анимация, как и в отдельных приложениях о погоде. Разумеется, есть возможность изменить местоположение, выбрав город. Информация предоставляется сервисом Яндекс.Погода. Все очень красиво и наглядно сделано. Фоновая картинка меняет свой оттенок от светлого до темного в зависимости от времени суток. Как эта функция появилась в UC Browser, я снес приложения погоды, ведь пользуешься браузером каждый день и информация всегда перед глазами.
Строка ввода адреса и поиска совмещенная, в ней демонстрируются последние открытые ссылки и история поиска. Раньше ввод адреса и поиск были раздельными, теперь намного удобнее. Можем выбрать сервисы поиска из имеющихся. К примеру, я выбрал Google, кому что привычнее. Открыть адресную строку можно также нажатием лупы в навигационной панели приложения и при долгом нажатии кнопки вызова меню.
Ниже находятся 12 иконок сайтов, выбор от производителя, и кнопка "Ещё", по нажатию которой выводится новое подменю с полезными сайтами от производителя. Она поделена на подкатегории: "Повседневное", "Фотки", "Праздник скидок", "Спорт", "Новости", "Авторынок". Верхние две строчки, или 10 ярлыков, неприкасаемые. Последние две поддаются удалению. Их место будут занимать часто используемые вами ресурсы.
Остальную часть "десктопа" занимает сборник полезной, или не очень, информации. Попадаются и рекламные баннеры, от этого никуда не деться. При попытке пролистать ниже происходит переход в приложение "Новости дня" от разработчиков UC Browser, где есть возможность обозревать новости со всего мира. Поделены они на вкладки или подгруппы: главные, политика, спорт и все в таком духе. Попрошу успокоиться тех, кому бардак на главном экране не нравится. Эту функцию можно отключить в настройках приложения.
Сделаем свайп в главном меню влево и переходим в Экспресс-панель, где у нас будут располагаться множество нами добавленных сайтов.
Все операции в этой области схожи с перемещением ярлыков на рабочих столах самих смартфонов. Большинство браузеров имеет такой же подход, будь то Opera mini или Dolphin. Можем создавать папки, перетаскивая ярлыки друг поверх друга. В папках помещаются несколько десятков сайтов, листаются они в вертикальной плоскости. После открытия папки есть возможность присвоить ему название. При длительном удержании пальца в ярлыке мы входим в режим перемещения и удаления. В каждой папке и иконке сайта сверху слева расположится кругляшок с крестиком, нажатие на котором удалит выбранный элемент. Выйти из режима можно, кликнув "Завершить" в самом низу экрана.
Отметил здесь же для себя первый минус приложения: нет возможности изменить название уже добавленного сайта. Видите ли, бывает, к примеру, название типа "Автомоби...". Что за "Автомоби...", можно узнать, только открыв сайт. Лучше же сразу Drom.ru, а не огрызок из "Автомобильный портал". Еще один минус здесь же всплывает: у многих сайтов одинаковые иконки - "земной шар" внутри квадратика. Мне самому нравится, когда в иконке сразу виден логотип портала. С соцсетями и поисковиками такой проблемы нет, браузер сразу находит логотип, а вот с остальными не ладит.
Последний ярлык с плюсиком открывает UC Web Store. Раньше отсюда можно было скачивать дополнения, сейчас же это просто сборник различных сайтов, добавить которые можно на Экспресс-панель.
Расположились иконки сеткой 4*4, хотя в планшете 7 дюймов - 4*8. По мере заполнения экрана элементами остальные ярлыки уходят вниз. Раньше, после заполнения экрана предоставлялся еще один экран справа и перейти в него можно было так же, как и листать рабочие столы в смартфоне: жестом влево.
Плюсом была бы еще возможность выбора сетки ярлыков в Экспресс-панели, к примеру 4*5, 4*6, 5*8, 6*8. Есть UC Browser куда расти.
Область вкладок
В UC Browser очень удобно реализована работа с вкладками. Мне нравится каждый сайт или ссылку открывать в фоновой вкладке, так легче находить информацию, не нужно постоянно переходить назад и открывать следующую ссылку. Переходим в область работы с вкладками по нажатию кнопки, расположенной в нижней панели управления. Здесь мы видим все наши открытые вкладки. Можем осмотреть их, листая влево или вправо. В самом низу расположились три дополнительные кнопки.
Самая первая, которая маска Зорро, включает "Режим Инкогнито". В этом режиме не сохраняется конфиденциальная информация типа истории поиска, паролей аккаунтов. Все это мы с вами, конечно же, уже знаем и видели в других подобных браузерах.
Центральная кнопка "Плюс" добавляет новую вкладку, соседняя "Назад" переводит в выбранную на экране вкладку, перейти в которую можно посредством нажатия на сам уменьшенный скрин сайта. Удаление возможно как нажатием крестика на изображении, так и смахиванием вверх.
Если собрать все открытые вкладки в колоду, удержав палец на любом из скриншотов, появляется возможность снести их всех разом.
Троеточие в самом верху меню вкладок открывает подменю. В нем есть возможность открыть облачные вкладки, закрыть все вкладки и переключиться в режим списка. Это устарелый режим UC Browser, в самых старых версиях вкладки показывались именно в таком режиме. Мне привычен режим "Миниатюры", в нем состоит одно из отличий от других браузеров. Переключить обратно его можно в настройках приложения, дойдем и покажу далее, как это делается.
Жесты управления в UC Browser сделаны очень удобными и удачными. Я уже так привык, что в других браузерах пытаюсь проделать эти трюки. Лидером в переходах между вкладками был браузер Chrome версии 28... Там всего-навсего нужно было сделать свайп от краев экрана.
Чтобы создать новую вкладку, удерживаем кнопку открывания меню вкладок.
Для перехода в другие вкладки используем нижнюю панель, листая по ней влево или вправо.
Возможность двух пальцевых жестов также облегчает жизнь. Два пальца сверху вниз - добавляет новую вкладку, а жест снизу вверх - удаляет нынешнюю.
Еще есть жесты "Назад" и "Вперед", от края влево и от края вправо.
Был случай, когда брат тоже установил себе UC Browser и предъявил мне претензию, что браузер классный, но при попытке переключаться между вкладками происходит возврат в предыдущий пункт. Он делал жест в середине экрана и вместо переключения между сайтами делал жест "Назад". Показал ему, как отключить "Свайп вперед и назад" в настройках приложения. Теперь UC Browser - его основной обозреватель сайтов.
Хотелось отметить, что жест переключения между вкладками влево-вправо не работает в горизонтальном режиме. Максимальное количество вкладок - 20 штук.
Меню приложения
Меню браузера открывается посредством центральной кнопки в нижней панели управления. Оно состоит из двух экранов. Рассмотрим элементы.
Первый экран:
Второй экран:
Рассмотрим элементы подробнее. "Блокировщик рекламы" отсекает ненужные, надоедливые баннеры из сайтов. Не все, разумеется. Оставшиеся можно заблокировать после долгого тапа по нему и выбора соответственного пункта из всплывающего меню. Управлять уже добавленными в список возможно в главном окне блокировщика.


Интерфейс приложения блокировщика. Больше 11 тысяч заблокированной рекламы. Один раз я уже очищал журнал при цифрах 99999
Если нажать кнопку "Сгенерировать анализ" в меню, то взору предстанет страница с плакатом, где написано: "Бей рекламу монстр". Там же предоставляется информация в игрушечной форме о победах в бою над рекламой и присваивается звание. Я уже маршал.
"История/Закладки" хранит ваши сохраненные ссылки сайтов и историю посещений. В верхнем меню находятся виды синхронизации закладок - облачная или в память устройства. Мне не раз пригодилась возможность вернуть закладки или перемещать их из одного устройства в другое. Путь к резервным копиям закладок на устройстве - sdcard|/UCDownloads/UCfavorite.
"Веб-ускоритель" ускоряет загрузку сайтов, благодаря предзагрузке страничек. Здесь же можем включить опцию "Следующая страница при пролистывании". Честно скажу, не заметил разницы после активации режима и до него. Как подгружались следующие страницы, так и подгружаются.
Следующее подменю "Мое видео" хранит историю просмотра фильмов из встроенного видеоплеера. Можно открыть клипы из памяти устройства. Видеоплеер в браузере неплохой. Управление очень похоже на то, которое предоставлено в MX Player. Плюс есть режим, где видео будет транслироваться в отдельном окне, которое можно двигать или изменить размер.
Видеоплеер имеет одну очень полезную фишку. К примеру, чтобы скачивать видео с YouTube, нужно добавить в адресной строке перед youtube.com/... две s, то есть у нас получится ssyoutube.com/... и мы будем перенаправлены на сайт savefrom.net, выберем нужное качество и скачаем запись. А как быть с сайтом vk.com? Там эти операции не приведут ни к чему. На компьютере есть возможность установить дополнение Savefrom.net в Opera браузер и при помощи него скачивать фильмы. Что же можно сделать на смартфоне или планшете? Тут нам поможет UC Browser. Например, нашли видео, нужно его закачать себе на смартфон. Нажмем пуск, происходит буферизация. Как только загрузятся первые секунды фильма, в панели плеера появится стрелочка, по нажатию которой начнется закачка. Можно предположить, что она будет работать и на других ресурсах. Вот так, с помощью простенькой функции улучшается удобство использования.
Тем, у кого прекрасно работает интернет, возможно, нет необходимости скачивать видео. Но тех, у кого нестабильная связь и проблемы с передачей данных, порадует эта функция. Ведь удобнее закачать сериал и потом, лежа на диване, его смотреть, чем стоять практически неподвижно возле подоконника, чтобы соединение не прервалось или смартфон не перевел режим сети с 3G на 2G.
"Загрузчик" в UC Browser отличный, поддерживает автоматическое продолжение закачки после внезапной потери сети или остановки. В панели уведомления показывается скорость загрузки и примерное время до завершения закачки. В других браузерах я использовал дополнительные приложения-загрузчики, такие как DVGet или "Менеджер загрузок" в ES Проводнике. Временами бывает необходимость скачивания важных данных большого объема и очень обидно, когда они прерываются.
Там же показывается информация о количестве разных объектов: приложений, медиафайлов, документов. Наглядно демонстрируется доступная память на устройстве, нажав на него, попадаем в простенький файл-менеджер. Из функций только создание папки и удаление файлов. Ни тебе перемещения, ни копирования. Хотя и на том спасибо. Главное - нет необходимости выходить из браузера, если потребовалось удалить файл из устройства.
"Темы" добавляют интерфейсу браузера красочность, яркие тона, изменив фоновое изображение для главного экрана. Можно постоянно изменять фон из имеющихся изображений, благо список постоянно увеличивается, или добавить из собственного хранилища. Вот применил себе новый фон и доволен как слон. Главное, чтобы размытое изображение при работе не заслоняло элементы нижней панели управления.
Нажав в "Доб. закладку", мы можем добавить сайты в "Закладки", в "Экспресс-панель", "Домашний экран". Здесь можно задать название для ярлыка, и лучше это сделать при добавлении, иначе нет никакой возможности изменить его потом.
Режим "Ночь" помогает комфортнее использовать смартфон для чтения сайтов в темноте. Поверх изображений и текста накладывается темный фильтр. Подходит при чтении текстовых статей или для сохранения зарядки, если у вас Amoled-экран.
"Обновить". Подгружает страницу заново, если она не открылась. "Приватный режим" рассмотрели ранее в меню вкладок. Отсюда получится его быстрее включить.
Пункт "Поделиться" поможет передать скриншот с экрана или же его ссылку посредством Сообщения, Почты, Bluetooth, WhatsApp и т.п.
Во втором экране меню браузера можно воспользоваться функцией изменения размера шрифта и цвета фона страничек из шести вариантов. Пятый серый цвет я использую ночью, так как он не портит качество изображения как ночной режим, накладывая темный фильтр на фотки. В режиме "Ночь" при чтении статей тоже все хорошо видно, но когда доходишь до изображений - понимаешь, что ничего не видно, и увеличиваешь яркость экрана, а толку нет.


Сравнение ночного режима и установленного серого фона. Как видим, последний не затемняет изображения
Следующие режимы "Под экран" - "Увеличение", "Полный экран", "Найти на странице" - примитивные и выполняют возложенные на них обязанности.
Интересен пункт "Инструменты". Раньше многие из здешних опций были дополнениями и устанавливались из интернета. Сейчас их семь штук и они все встроены изначально.
В самом начале отряда стоит "Скоростной режим". Он настраивает режим отображения сайтов - облегченный, мобильный и настольный.
Следующий подпункт "Блокировщик рекламы" рассмотрен в отдельном разделе обзора. "Facebook" выводит уведомления из социальной сети.
"Скриншот". Наверное, всем известно, что это и как сделать это в андроиде ☺.
Вот "Буфер обмена" мне очень пригодился, не хватало после Samsung. Очень полезная вещь, которая должна быть у всех браузеров. Тут будут храниться ваши последние скопированные тексты. Их, при этом, можно заранее добавить в отдельную страничку "Фразы".
"QR-сканер" работает так, как ему и положено. Выглядит как отдельное приложение.
Хотите сохранить страницу для чтения потом? Просто кликаете по соответственному пункту в меню "Инструменты", и страничка уже у вас в памяти устройства в формате .mht. Список сохранений хранится в папке sdcard|/UCDownloads/ и перейти к ним можно в меню "Загрузки", выбрав пункт "Веб-страница". Плюс, этот файл можно открыть в компьютере через браузер. Я попробовал через Opera, все выглядит на отлично.
Последний пункт меню приложения под названием "Отзывы" дает возможность найти ответы на проблемные вопросы, которые могут возникнуть при использовании браузера. Это такой обратный отзыв, где вам дается право излагать ваши пожелания и претензии. Всегда приятно, когда тебя в нужный момент выслушают и дадут нужные советы, не правда ли?
Настройки
Настройки UC Browser разделены на подкатегории. Имеются и приятные фишки, присущие только этому приложению. Есть и недоработки: посмотрите в меню, "Настройки домашней страницы" установлены два раза. Этот недостаток именно последней версии.
Настройки параметров по пунктам:
"Отображение страницы":
"Только текст". Информация предоставляется только в текстовом формате. Этим режимом я пользовался, временами, лет 8 назад, когда быстрого интернета не было, а из средства обозревания интернета была Nokia на S40.
"Быстрый режим". Утверждают, что после включения просмотр сайтов станет быстрее, расход трафика уменьшится. Честно скажу, не ощутил явного прироста скорости работы. Поэтому включаем и не задаем лишних вопросов, вдруг реально помогает.
"Настройки домашней страницы".
Эта настройка позволяет убрать навязанную новостную ленту. Навязанная, потому что после обновления никак не мог убрать ее. А дело было за малым, всего лишь зайти в настройки и переключить "UC Новости Изображение" - с "Поток" на "Карточки". После выбора перезагружаем браузер и наслаждаемся чистым главным экраном, отключив ненужные категории с новостной лентой, рекламой, играми и популярными сайтами. Отсюда же можно отключить погоду. Еще полезным для вас может оказаться последний пункт этого меню - "Мои сайты". Если активировать его, перед глазами у вас будут наиболее часто используемые ресурсы.
"Вид вкладок". Выбор из двух имеющихся: "Миниатюры" и "Список".
"Быстрый поиск". Можно включить в шторке уведомлений строку быстрого поиска в интернете, погоду в выбранном вами городе и популярные поисковые запросы в сети. Выглядит простенько, но со вкусом. По нажатию переходим непосредственно в браузер.
"Виджет". Это шторка с полезным функционалом, вытягивается из нижней части экрана. В нем присутствует строка поиска, пять тумблеров: включение Wi-Fi, Bluetooth, запуск галереи (только стандартной), калькулятор и параметры. Есть удобная настройка яркости. В конце четыре инструмента: очистка памяти, запуск UC Browser, фонарик и спуск камеры.
Вдобавок есть возможность включить плавающую кнопку очистки памяти, которую можно переместить в левый или правый край экрана. Нажатие этой кнопки не выполняет очистку памяти, как может показаться при первом взгляде. Она просто открывает панель с тумблерами и инструментами, уже после сможете очистить память.
"Заблокировать экран". В этом меню можете активировать экран блокировки, с погодой, поиском и новостями в главном экране. Возможна и блокировка при помощи графического ключа.
Украсить и освежить фон можно, установив одну из пяти своеобразных красочных тем в пастельных тонах. Разблокирован смартфон будет тогда, когда смахнете этот экран вправо. Либо сразу попадаете прямиком в меню браузера после нажатия строки поиска. Не скажу, что это прямо очень необходимые опции, но согласитесь, выглядит опрятно, необычно и стильно.
"Настройки просмотра":
- "Качество изображений". Выбрать можете из четырех вариантов: "Только текст", "Низкое", "Стандартное", "Высокое". В обоих моих устройствах установлен режим "Стандартное" и не чувствуется нехватка качества, все четко смотрится;
- "Свайп вперед и назад". Активация жестов: назад - от левого края экрана вправо, и вперед - от правого к левому. Мне этот жест не нужен, поэтому отключен;
- "Восстан. вкладки". Сохраняет вкладки в кэше и загружает их, если вы случайно закрыли браузер. Восстанавливает все открытые сайты, даже если устройство было выключено;
- "Формы и пароли". Даем возможность браузеру сохранять данные логина и пароля. После выхода из аккаунта у вас всегда есть возможность зайти в него, не заполняя формы заново, просто нажав "Вход";
- "Прокрутка". Выбор метода прокрутки сайтов. Есть три варианта. "Кнопки на экране" - появляются две кнопки "вверх" и "вниз", которые можно переместить в любую удобную область на экране. Второй вариант: "Щелчком по экрану" - для скроллинга вверх касаетесь верхней половины, для перехода вниз - нижней половины экрана. И наконец третий, мой любимый вариант: "Клавишами громкости";
- "Поворот". Делает возможным поворот экрана в любой плоскости, если у вас включен автоповорот и вы выбрали пункт "Авто". Можете принудительно заблокировать в удобном вам положении;
- "Яркость". Настройка яркости отдельно для браузера. Если захотите, чтобы яркость была идентичной системной, - вставьте галочку напротив "Авто";
- "Кнопка увеличения". Показывает на экране кнопки для увеличения в версии сайта для компьютеров;
- "Анимация". Дает возможность отключить анимацию в интерфейсе браузера;
- "Показать строку состояния". Если активируете, в полноэкранном режиме строка состояния останется видной и активной;
- "Помощь набора". При печати улучшает функционал клавиатуры, добавив кнопки перемещения по тексту влево-вправо;
- "Изменить цвет ссылки". Обводит ссылки, по которым можно перейти;
- "Открыть ссылку". Указываете, как открыть ссылку - в текущей вкладке или авто. В авторежиме сайты будут открываться преимущественно в новой вкладке, если это предусмотрено ресурсом;
- "User-агент". Переводит в "Быстрый режим", который вы видели в разделе "Меню приложения/Инструменты".
"Настройки загрузки":
"Настройка уведомлений". Включение или отключение тех или иных видов уведомлений.
"Уведомления". Новости со всего мира, экстренные события и всякий "фурор" будут накапливаться здесь. Сюда не захаживал со дня обновления браузера, и уже было больше 60-ти уведомлений. Прямо очень "нужная" функция. Как жил раньше без этого?
"Язык браузера". 10 языков на выбор пользователя.
"Очистить записи". Глобальная чистка браузера от cookies, форм, истории и кэша.
"Экономия трафика". Информация о том, какое количество трафика было сэкономлено в каждом месяце.
"Аккаунт". Создайте свой аккаунт, и сможете синхронизировать закладки, вкладки между устройствами через интернет. Раньше еще было облачное хранилище от UC Browser - UCDisk, предоставляющий 2 ГБ пространства. Сейчас он не работает.
"О UC". Здесь есть возможность участвовать в программе улучшения браузера, проверить обновления и оставить отзыв о приложении.
"Сброс настроек по умолчанию". Возврат настроек браузера в первозданный вид.
Дополню список отрицательных моментов, выявленный мной уже давно. Касается это всех мобильных браузеров Андроид, ибо ни один не справился. Рассмотрим пример, где мы хотим загрузить в Яндекс.Фотки свои изображения. Просто заходим в свою страничку, нажимаем загрузить, выбираем, загружаем. В таком порядке происходит эта простая, на первый взгляд, операция. Негодование появляется, когда хочешь выбрать несколько картинок сразу. Тут проявляется "облом", потому что можно только по одному вставить изображения, приходится каждое выбирать отдельно, что утомляет.
Как видим, этот браузер не идеальный. Есть недочеты. Перевод на русский сделан кривовато. Хотя бы язык не английский, и на том спасибо. Порекомендую ли я это приложение? Да, рекомендую. Но у всех свои предпочтения и вкусы и выбирать только вам.
Твердые 8 баллов из 10. Для будущего, если смогут убрать рекламу и сделать нормальный перевод, добавил бы еще один балл.
Dragon
Используемые автором устройства: Philips W8510, Samsung Galaxy Tab 2 7.0