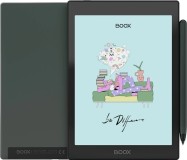- Android-приложение Clean Master, версия: 4.0.0, цена: Бесплатно
Существуют программы, без которых не может обойтись ни одно уважающее себя устройство и которые мы стараемся установить на них в числе самых первых, иногда нам в этом помогают производители, заранее устанавливая такие приложения на свои устройства. Иногда мы невольно удивляемся и радуемся в душе, что та или иная бесценная программа совершенно ничего не стоит.
 Clean Master (источник: 4pda.info) |
Именно к таким первоочередным программам и относится Clean Master, а 50 с лишним миллионов пользователей, скачавших его с Маркета, и средняя оценка в 4,7 балла только подтверждают его ценность! Размер приложения (8,27 МБ) также говорит о серьёзности данной программы.
Единственно непонятно - почему производители смартфонов/планшетов всё время забывают установить это бесценное приложение на свои устройства? По своему функционалу и качеству чистки приложение напоминает другую популярную программу очистки - CCleaner, устанавливаемую в числе первых на стационарные компьютеры.
 Clean Master (источник: play.google.com) |
Clean Master также умело и эффективно справляется со множеством самых различных задач - очищает систему от различного мусора, выгружает из оперативной памяти "старые" фоновые процессы, удаляет/перемещает/создаёт резервные копии установленных приложений, а с последним обновлением приложение обзавелось новыми интересными возможностями! Кстати, разработчик не забывает о своей программе и старается раз в 2 недели выпускать обновления с различными улучшениями.
 Clean Master (источник: play.google.com) |
После установки приложения на устройство и его первого запуска, взору предстаёт полностью русифицированный обновлённый интерфейс. И первое, что появилось в новой версии программы, - при прикосновении в верхнем левом углу к названию программы начинает идти кратковременный снегопад - своеобразный подарок от разработчика на Новый год!
Настройка приложения
Полюбовались красиво падающим снегом? Теперь нажимаем в правом верхнем углу кнопку (в виде "3-х точек") и открываем контекстное меню, позволяющее обновить приложение, поставить оценку на Маркете, связаться с разработчиком, прочитать ответы на наиболее часто задаваемые вопросы (неопытным пользователям необходимо обязательно заглянуть в этот раздел!), узнать номер версии программы и настроить её.
 Главный экран (источник: play.google.com) |
В меню Настроек можно активировать напоминание об удалении мусора (с выбором частоты таких напоминаний и размера мусорных файлов), разрешить сканирование устаревших приложений, уведомлять о редко используемых приложениях, напоминать о перемещениях (если в настройках устройства выбрана установка приложений во внутреннюю память и при этом в него вставлена карта памяти, то сразу после установки нового приложения программа предложит переместить его на карту, при этом сообщив, что будет отключено в приложении после перемещения),
сообщать о высокой загрузке оперативной памяти (с выбором процента загрузки, при котором такое сообщение будет появляться), разрешить автоматическую остановку фоновых задач при отключении экрана (своеобразная замена виджетов программы, при каждом отключении подсветки экрана из оперативной памяти будут выгружаться все ненужные приложения, отмеченные в разделе "Ускорение памяти", что сэкономит заряд батареи и увеличит быстродействие системы), настроить список исключений (в кэше/остаточных файлах/устаревших приложений/задачах), выбрать язык приложения, разрешить загрузку "Весёлых дополнений" и активировать программу улучшения приложения (будет отправляться анонимная статистика для улучшения приложения). Последнее обновление программы добавило в настройки несколько новых пунктов, касающихся нового "Плавающего виджета", о котором поговорим в конце обзора.
Интерфейс приложения разделён на несколько разделов: "Память", "Мусор", "Ускорение памяти", "Личные данные" и "Менеджер приложений" - рассмотрим их подробнее.
"Память"
В прежних версиях программы в верхней части располагались кнопки "Накопитель" (т.е. карта памяти) и "Устройство", информирующие о количестве использованной/свободной памяти, а при нажатии на эти кнопки происходило перемещение в стандартное меню "Память".
 Новый интерфейс программы (источник: play.google.com) |
В новой же версии программы их заменили новыми кнопками - "Память" и "ОЗУ" (т.е. оперативная память) с соответствующей им информацией. Прикосновение к первой кнопке открывает подробную информацию об общем количестве/доступной/использованной памяти и графическое изображение того, на что именно тратится память (если изображена лишь графическая схема, то, чтобы развернуть информацию, необходимо прикоснуться к мелким горизонтальным полоскам в середине верхней части интерфейса), а прикосновение к верхним пунктам "Всего места" и "Использовано" открывает ещё более подробную информацию, с возможностью чистки кэша и удаления неиспользуемых приложений.
А прикосновение ко второй кнопке "ОЗУ" открывает раздел "Ускорение памяти", дублирующий одноимённый раздел, расположенный чуть ниже в главном окне программы.
"Мусор"
Данная кнопка запускает сканирование системы и поиск "стандартного" мусора - кэш Проводника и приложений, остаточные файлы после удаления приложений, папки с рекламой и устаревшие установочные файлы приложений.
 "Стандартная" чистка (источник: play.google.com) |
В зависимости от количества найденного мусора верхняя часть интерфейса меняет свой цвет (от синего до красного) - такой наглядный способ информирования о количестве найденного мусора отсутствовал в прежних версиях программы, а после последнего обновления программы стал присутствовать во всех её главных разделах.
 Эффективная очистка (источник: play.google.com) |
Рядом с найденным мусором программа пишет свои рекомендации - безопасно ли будет его удалить, что, несомненно, послужит прекрасной помощью неопытным пользователям. При желании можно более подробно изучить то, что предлагается удалить: коснувшись непонятной строчки, можно узнать краткую информацию об удаляемом мусоре (правда, только на анг. языке), его размер, а выбрав выделенную синим цветом нижнюю строчку "Содержит: ... файла" - конкретно посмотреть на сами удаляемые файлы, а если при этом коснуться в правом верхнем углу кнопки "Информация", то и узнать точное место расположения данных файлов.
Прежде чем начать чистку, необходимо поставить отметки в квадратах с правой стороны ненужных файлов - то же самое можно сделать просто сдвигая строчки в правую сторону, при повторном сдвиге отметка снимается и снова переводит файл в исключения - при очищении оперативной памяти такой файл будет проигнорирован и пропущен. Если же сдвинуть строчку в левую сторону, то кэш выбранного приложения моментально будет очищен. Долгое прикосновение к строчке с кэшем позволяет добавить его в список исключений. Это что касается избирательной чистки, если же нужно очистить всё разом, то достаточно будет отметить весь мусор и нажать в нижней части кнопку "Очистить".
Производитель обещает, что всё, что программа предлагает для удаления в этом разделе, не является тем, что пользователь захотел бы сохранить, и удаление этого материала ни в коей мере не повлияет на работу устройства!
Но данное обещание не распространяется на "расширенный" поиск мусора, в который попадает множество личных файлов пользователя (например, музыкальные и видеозаписи), поэтому этот раздел имеет различные страховки от удаления, которые необходимо обходить вручную.
 "Расширенный" мусор (источник: play.google.com) |
После выбора и удаления "стандартного" мусора в нижней части интерфейса появляется предложение открыть "расширенный" поиск мусора, такое же предложение может появиться сразу после сканирования и нахождения "стандартного" мусора - в верхнем правом углу рядом с кнопкой в виде "стрелки" появится информация о количестве места в памяти, которое может быть освобождено после "расширенного" удаления. Если воспользоваться предложением и нажать соответствующую кнопку, то программа снова запустит сканирование системы, только с более глубоким поиском мусора, и снова в зависимости от его количества верхняя часть интерфейса начнёт менять свой цвет.
В этом разделе программа предлагает удалить кэш, остаточные файлы удалённых приложений, временные файлы, сохранённые в навигационных приложениях карты и большие файлы размером более 10 МБ (сюда попадают все самые "тяжёлые" аудио- и видеозаписи пользователя). Таким образом, здесь предлагается удалять более ценные файлы, с удалением которых надо быть предельно осторожным, о чём и информирует тонкая жёлтая полоска вверху раздела.
"Ускорение памяти"
Этот раздел также запускает сканирование системы, но ищет не мусорные файлы, а фоновые процессы, забивающие оперативную память и замедляющие работу системы.
 Ускорение памяти (источник: play.google.com) |
После предыдущего раздела многое здесь будет знакомо, например, изменяющийся во время сканирования цвет в верхней части, наглядно демонстрирующий загруженность оперативной памяти.
 Ускорение памяти (источник: play.google.com) |
На этот раз все найденные во время сканирования приложения уже помечены и теперь смещение строчки в правую сторону снимает с них отметки и переводит в исключения, а при повторном сдвиге снова помечает их, а сдвиг строчки в левую сторону по-прежнему сразу удаляет приложение из списка, тем самым выгружая его из оперативной памяти - эти же действия дублируются при коротком прикосновении к строчке с приложением, долгое же прикосновение добавляет его в список исключений.
В верхнем правом углу находится кнопка (в виде "3-х точек"), позволяющая активировать автоматическую остановку фоновых задач и выгрузку их из оперативной памяти во время отключения подсветки экрана (эту опцию мы уже рассматривали в Настройках приложения), просмотреть список исключений (здесь, в основном, различные системные приложения, удалять которые из этого списка не рекомендуется, также сюда попадут все приложения, добавленные в разделе "Ускорение памяти" в исключения), и создать виджет (подробнее о нём в конце обзора).
"Личные данные"
Данный раздел позволяет удалить личные данные, хранящиеся на устройстве: историю поиска на Маркете (без выхода в сеть), сохранённый в буфере обмена текст,
 Личные данные (источник: play.google.com) |
удалить эскизы видеозаписей, почистить кэш Проводника, различные данные электронной почты и интернет-браузеров (учётные записи, пароли, историю, куки),
 Личные данные (источник: play.google.com) |
удалить СМС-сообщения и очистить журнал телефонных вызовов (по просьбе пользователей Clean Master теперь работает с меньшим количеством разрешений, и очистка текстовых/телефонных записей должна производиться вручную).
В большинстве случаев происходит перенаправление в стандартное меню приложений, где и производится их чистка.
"Менеджер приложений"
Этот раздел можно считать одним из самых больших плюсов данной программы! Он состоит из 3 страниц - "Удалить", "Резервные копии" и "Переместить". Перемещаться по ним можно прикасаясь к их названиям, либо с помощью горизонтального пролистывания (т.е. свайпом).
 Менеджер приложений (источник: play.google.com) |
На первой странице можно отметить и удалить ненужные приложения, причем в новой версии приложения появилась дополнительная возможность - прикосновение к строке с приложением открывает информацию о его версии/дате установки/размере и доступ к двум кнопкам для "Резервного копирования" и "Удаления".
 Менеджер приложений (источник: play.google.com) |
В верхнем правом углу находится кнопка для сортировки приложений (по умолчанию, по размеру, по дате, по имени), помогающая при поиске нужного приложения, например, после сортировки списка "по дате" в его верхней части окажутся все приложения, установленные последними. Под названиями каждого приложения указывается дата его установки на устройство (кроме сортировки "по умолчанию" - в этом случае будет указываться, когда приложения использовались в последний раз), а редко используемые приложения помечаются соответствующей надписью.
После недавнего обновления программы в самом конце списка появилась длинная кнопка, раскрывающая список с "Предустановленными приложениями". Прикосновение к строке с таким приложением также открывает более развёрнутую информацию о нём и 2 кнопки с возможностью сделать резервную копию, либо удалить его, при этом, наиболее важные приложения будут иметь предупреждающую надпись об опасности такого удаления.
Но самое интересное, что кроме удаления приложений данный раздел программы позволяет быстро создать резервную копию любого из установленных пользователем приложений! Такие копии попадают в список на следующую страницу "Менеджера приложений" - "Резервные копии", где этот список можно редактировать, удаляя из него ненужные копии приложений. Если же окажется так, что после создания резервной копии оригинал приложения был удалён с устройства, то в этом списке кроме пункта с "Установленными" приложениями появится ещё один - "Не установлено", в который и переместится копия подобного приложения.
Все резервные копии сохраняются в соответствующей папке программы (cleanmaster-backup) в виде установочных файлов, которые потом можно копировать с помощью блютуза, кабеля microUSB или OTG-флешки на другое устройство (смартфон/планшет) для быстрой установки на нём. Если на втором устройстве медленный Интернет и нет возможности воспользоваться скоростным Wi-Fi-соединением для того, чтобы установить на него с Маркета все свои приложения, то возможность создания программой копий приложений и возможность их повторной установки будет очень кстати! Единственное, что надо будет сделать перед такой установкой, - разрешить на другом устройстве установку приложений из "Неизвестных источников" (Настройки - Безопасность - Неизвестные источники), а после установки можно будет снова запретить подобную установку приложений в целях безопасности.
Третья страница "Менеджера приложений" - "Переместить" - позволяет быстро переместить подходящие для этого приложения из внутренней памяти устройства на карту памяти. Данная функция может быть востребована в том случае, если приложения устанавливались на устройство до того, как в него была вставлена карта памяти, после чего придётся поочерёдно открывать стандартное меню настроек каждого приложения и перемещать их на карту поштучно, либо воспользоваться услугой Clean Master'а и переместить их все разом!
Виджеты
Теперь более подробно о виджетах. Все они схожи в своей работе и способны без открытия программы быстро высвободить оперативную память от лишних приложений, висящих в фоне и тормозящих работу системы.
 Виджеты (источник: play.google.com) |
В комплекте с приложением идут 2 похожих виджета, разница между ними лишь в цвете - он может быть белым или чёрным, кому какой цвет больше нравится. На большей части виджета отображается синяя полоска, информирующая о загруженности оперативной памяти (указывается количество использованной и свободной памяти), прикосновение к ней обновляет данную информацию (хотя можно этого и не делать, т.к. программа чутко реагирует на любые изменения и демонстрирует адекватную информацию), а прикосновение к круглой кнопке с правой стороны виджета запускает очищение оперативной памяти от загруженных приложений и процессов.
Если на рабочих столах устройства нет места под такой виджет или же хочется установить более компактный и изящный виджет, то необходимо открыть раздел "Ускорение памяти", коснуться кнопки в правом верхнем углу (в виде "3-х точек") и выбрать пункт "Создать виджет". После этого откроется доступ к 3-м страницам: с предложением немедленно создать "Ускоритель",
 Создание виджета "Ускоритель" (источник: play.google.com) |
с описанием стандартной установки на рабочий стол одного из комплектных виджетов, которые были рассмотрены выше,
 Установка комплектного виджета (источник: play.google.com) |
и информация о "Плавающем виджете".
 "Плавающий виджет" с "Панелью оперативной памяти" (источник: play.google.com) |
Открываем первую страницу с "Ускорителем" и нажимаем кнопку "Создать", после чего данный виджет будет автоматически помещён на центральный стол устройства, а прикосновение к нему будет так же, как и кнопка на комплектном виджете, очищать оперативную память. Разработчик сообщает, что при обновлении программы данный виджет может перестать работать и для исправления этого его нужно просто переустановить.
 Виджет "Ускоритель" (источник: play.google.com) |
С последним обновлением в программу был добавлен очень компактный "Плавающий виджет".
 "Плавающий виджет" (источник: play.google.com) |
Для его активации необходимо перейти в Настройки программы, там же ему можно добавить и дополнительную функцию в виде "Волшебной очистки" с её "волшебным" звуком.
 "Плавающий виджет" (источник: play.google.com) |
"Плавающий виджет" отображает процентную загруженность оперативной памяти и может быть помещён в любое место рабочего стола, откуда он будет демонстрироваться на всех остальных столах устройства.
При коротком прикосновении к нему яркость подсветки экрана приглушается, а из нижней части стола выдвигается "Панель оперативной памяти", демонстрирующая ярлыки загруженных в оперативную память приложений. Данная панель дублирует раздел программы "Ускорение памяти" и при удалении или блокировании приложения в одном месте дублируется в другом. Единовременно на панели отображается 4 приложения, с помощью горизонтального пролистывания можно посмотреть на остальные. В левой части панели указано общее количество загруженных приложений, а в правой части изображена кнопка "Домой", быстро перемещающая в интерфейс программы.
Чтобы удалить какое-либо приложение, необходимо сдвинуть его ярлык вверх, если же сдвинуть его вниз, то приложение будет заблокировано и проигнорировано во время очистки памяти, а повторный сдвиг ярлыка вниз разблокирует его - то же самое можно сделать при коротком касании ярлыка приложения. Таким образом, в отличие от остальных виджетов, данная панель предлагает избирательное очищение оперативной памяти, если же необходимо очистить её всю разом (при этом заблокированные приложения будут проигнорированы и останутся на месте), то для этого служит большая кнопка в верхней части панели.
Но на этом возможности "Плавающего виджета" не заканчиваются, и он предлагает ещё один более красивый способ очистки оперативной памяти.
 Тщательная очистка (источник: play.google.com) |
Прикосновение к данному виджету и сдвиг его в любую из сторон превращает его в "Волшебную палочку", а в нижней части стола появляется "Волшебная метла" с указывающей на неё стрелкой и надписью: "Перетащите сюда для Волшебной Очистки".
Если последовать совету и переместить виджет к "метле", то она превратится в ракету и с приятным звуком пролетит через весь стол,
вызвав после себя на столе красивую радугу и сообщение о проделанной работе. И пока за всем этим действием с изумлением наблюдаешь, не замечаешь как происходит очищение оперативной памяти устройства. Одним словом, красиво сделано, разработчик молодец!
Вот такое удобное, полезное и эффективное приложение, которое жизненно необходимо на любом современном устройстве, работающем на операционной системе Андроид!
Дмитрий
Используемые автором устройства: Fly IQ451 Vista, Perfeo 7919-IPS